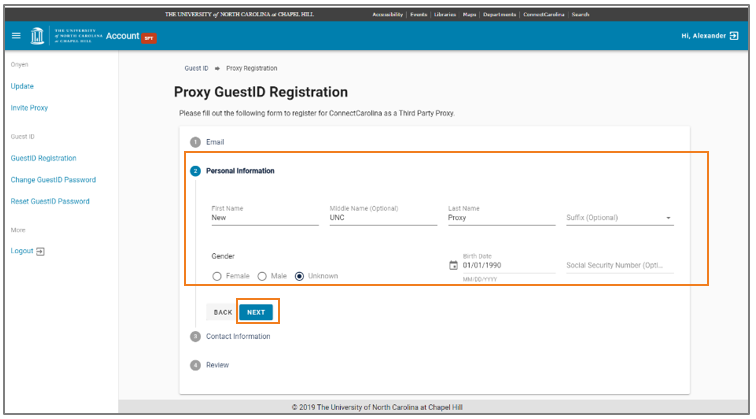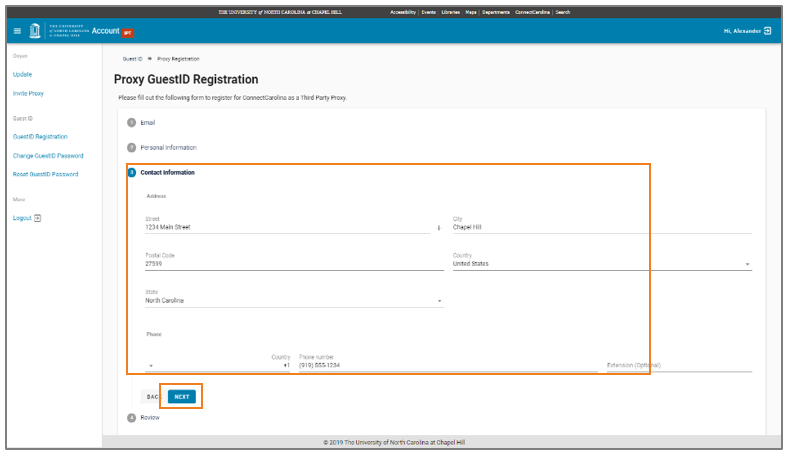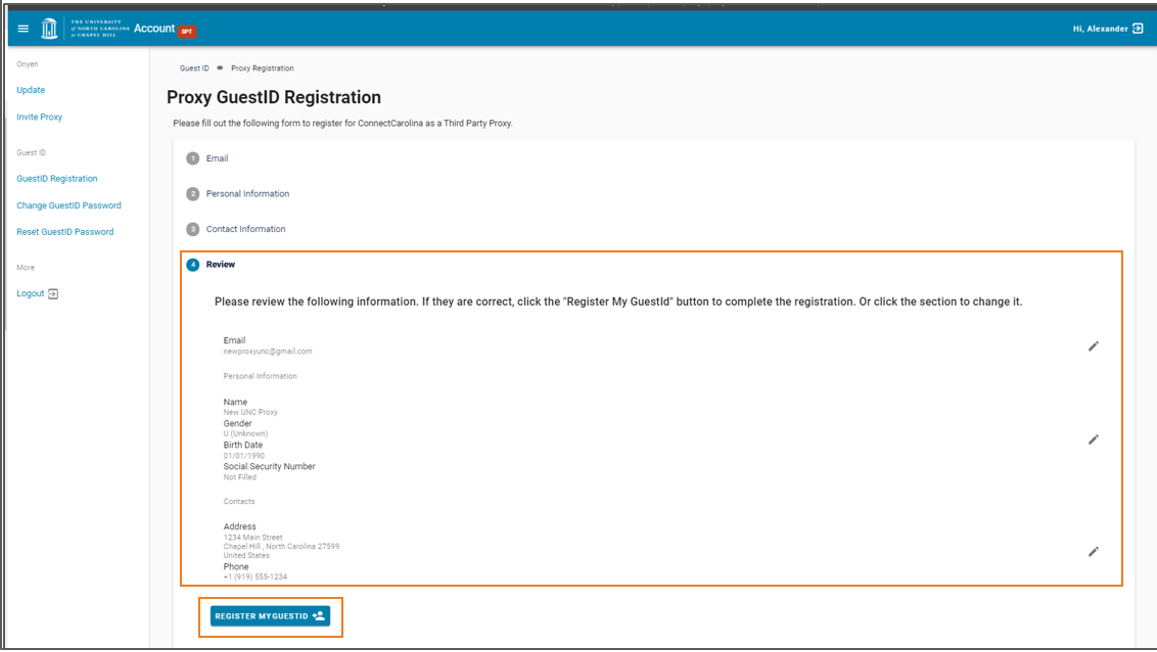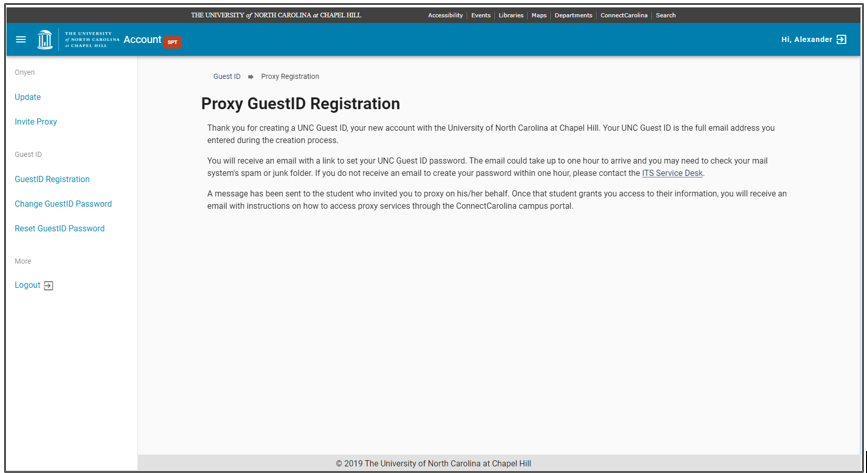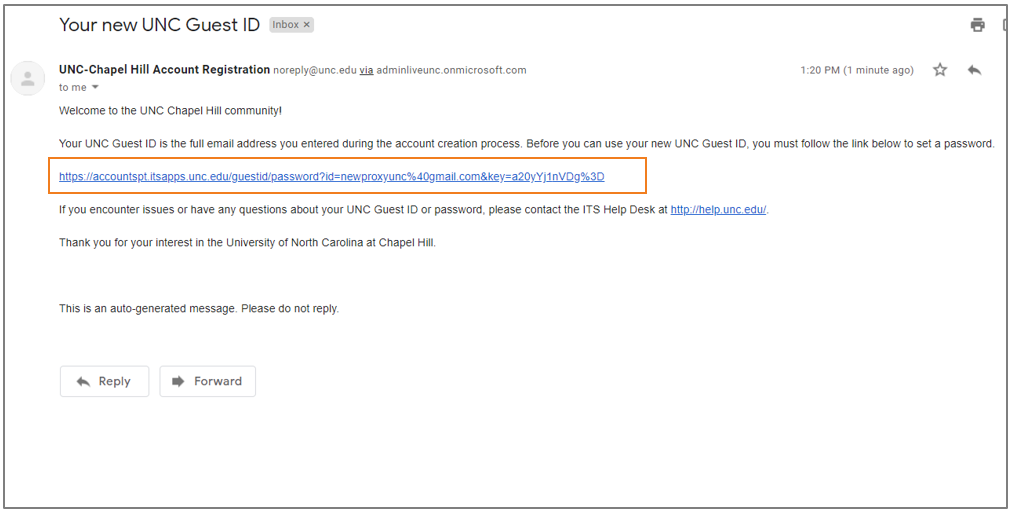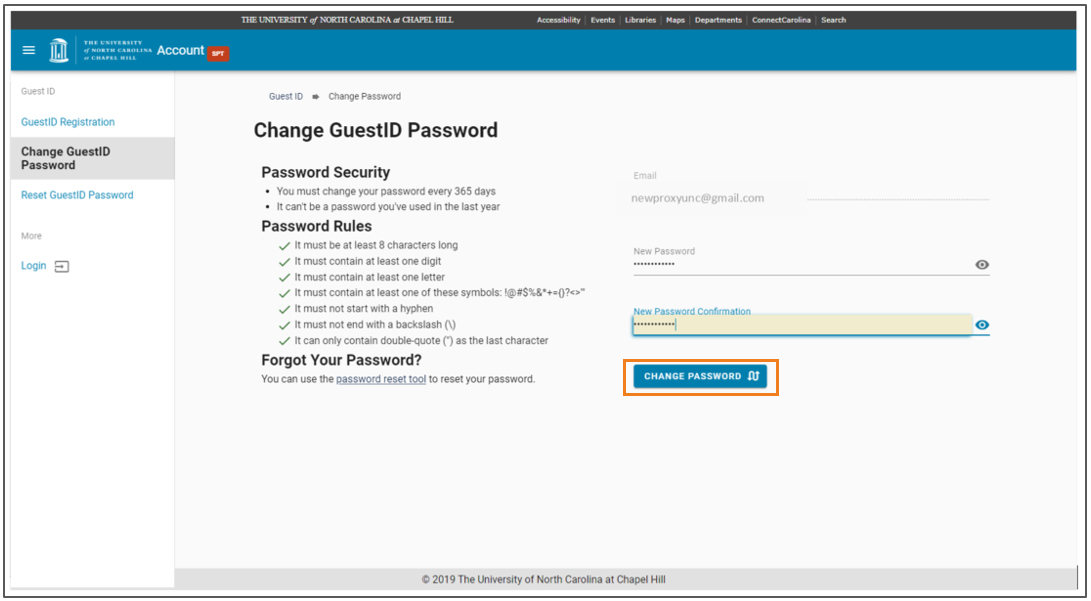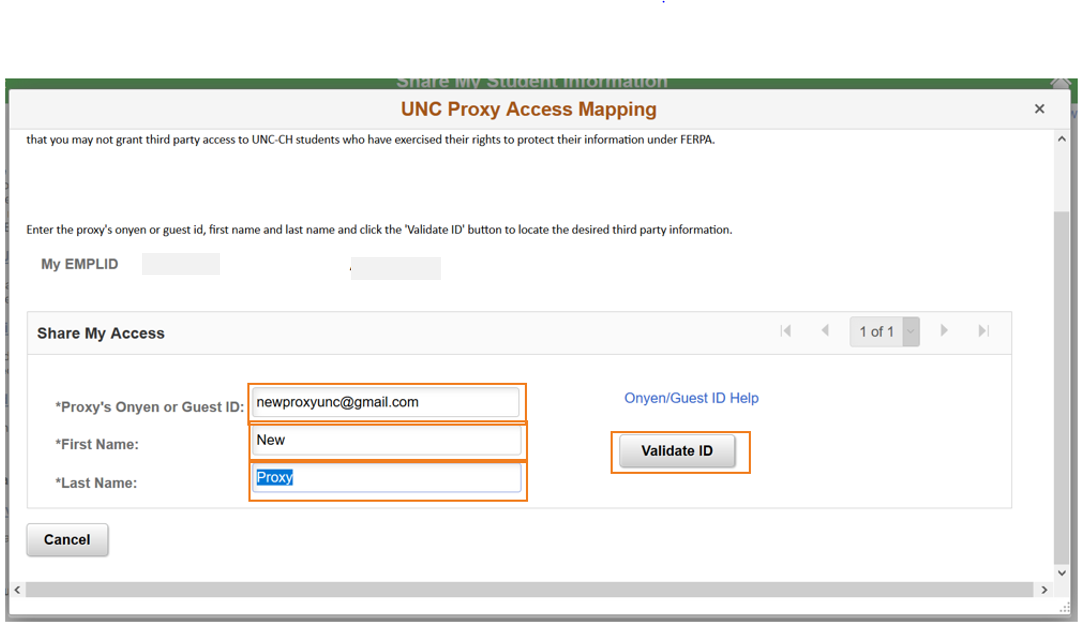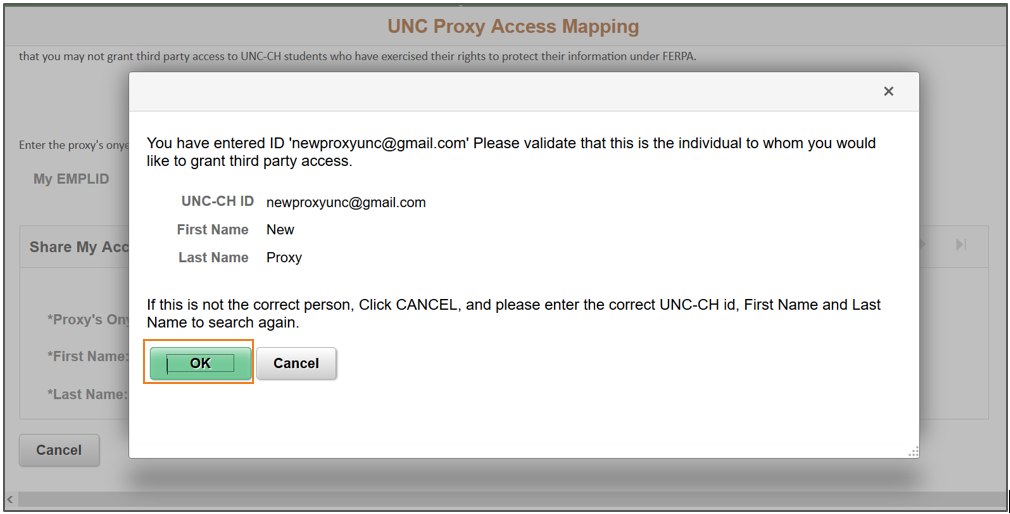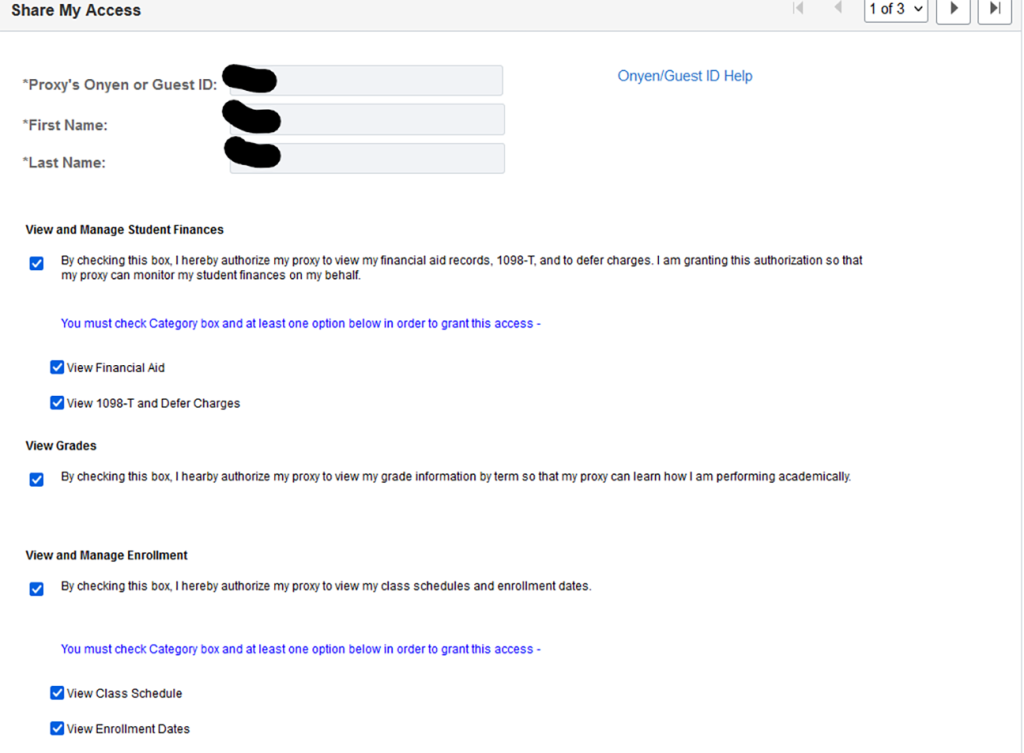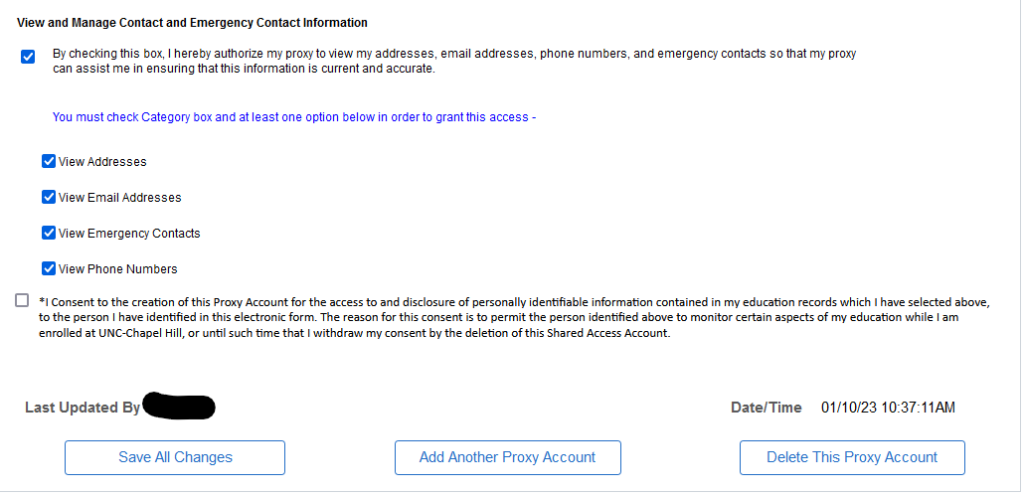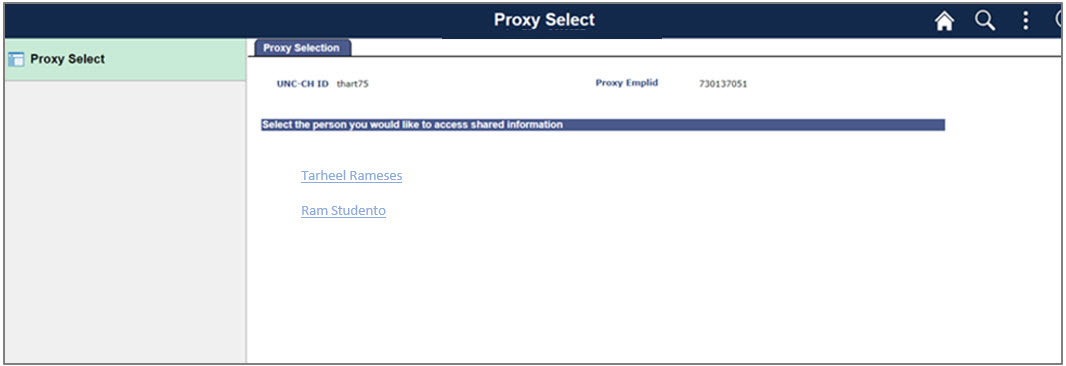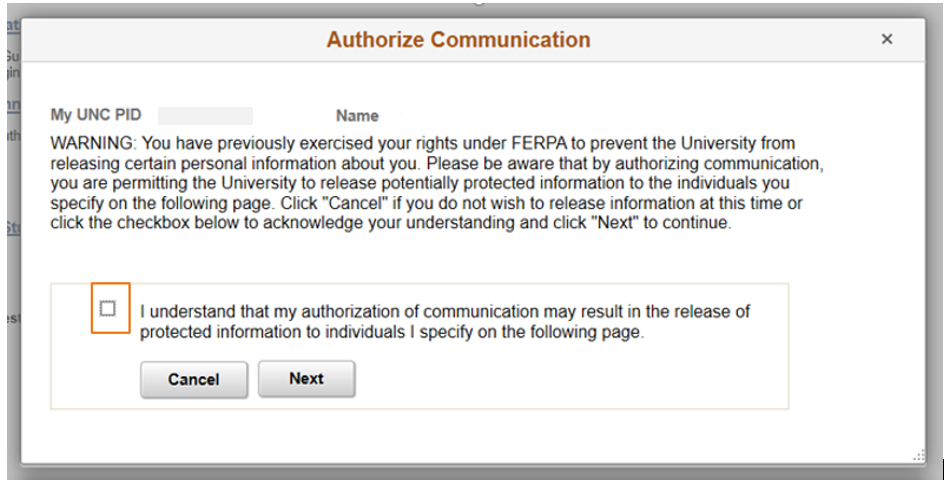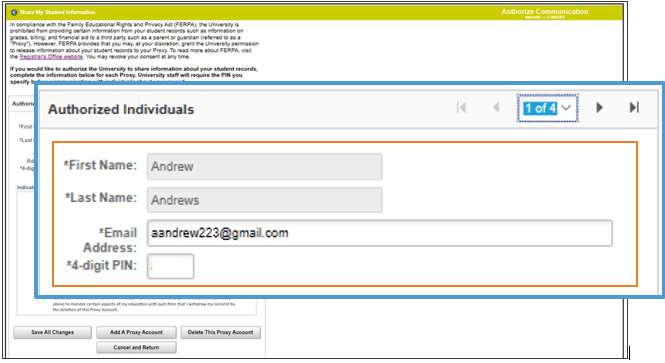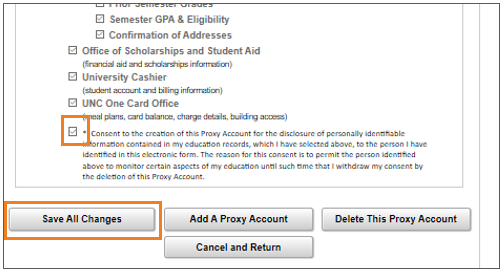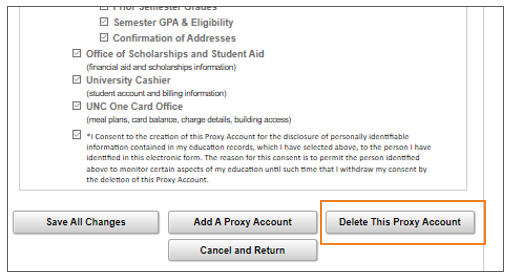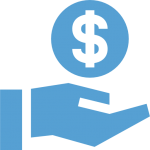
If someone other than you pays your bills, you need to set him or her up as authorized user so that he or she can access Student Financials – Bill Pay in ConnectCarolina. As a student, you need to enroll in 2-Step Verification (Duo) to see financial (billing) information, but authorized users don’t need to use 2-Step Verification (Duo).
Before you begin these steps, be sure that your pop-up blocker is turned off or disabled and have your phone with you because you’ll need to verify who you are with 2-Step Verification (Duo).
1. Log in to connectcarolina.unc.edu, and from the Student Home page, click the Manage/Pay Student Account link.
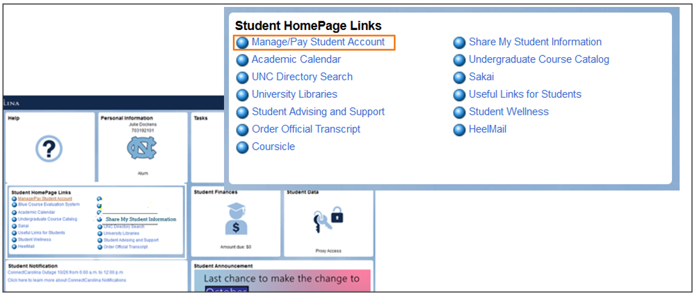
Result: You will see a screen with information about securing your financial information with 2-Step Verification (Duo) so that the system knows that it’s really you. You’ll need your mobile phone with you before you proceed.
2. Click the Verify with 2-Step link.
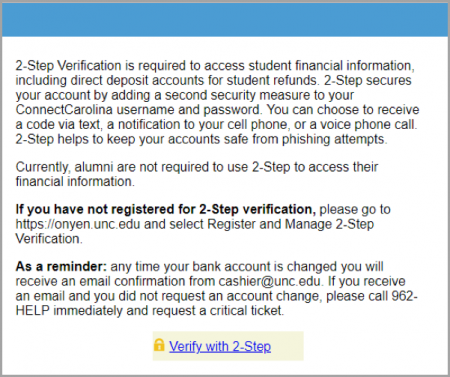
3. Choose how you want to verify, whether it is by push, phone call or passcode.
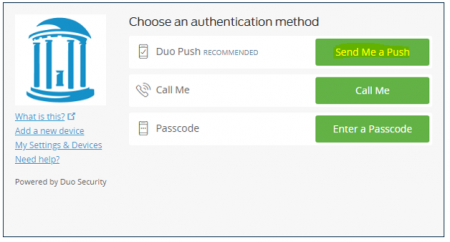
Result: Once you verified your account, you will see the following screen.
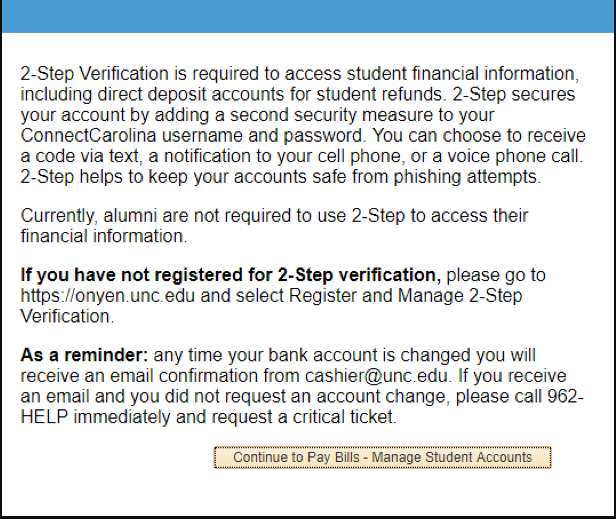
4. Click the Continue to Pay Bills – Manage Student Accounts button.
Result: The UNC-Chapel Hill Student Account site opens in a new window.
TIP: If, after clicking the Continue to Pay Bills – Manage Student Accounts button, you don’t move to the next screen, check to make sure that your Pop-Up Blockers are disabled.
5. Click the Authorized Users button. From this page, you can give others (parents, employers, etc.) the ability to access your account information.
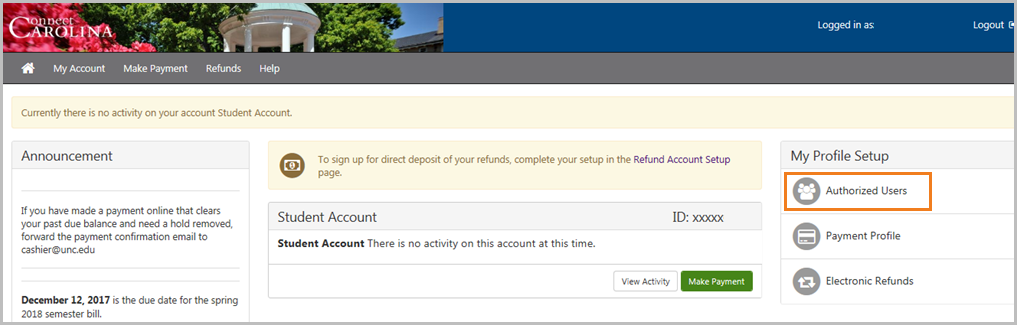
6. Enter the email address of the person you are giving access to and choose Yes for the information you want to share.
7. Click the Continue button.
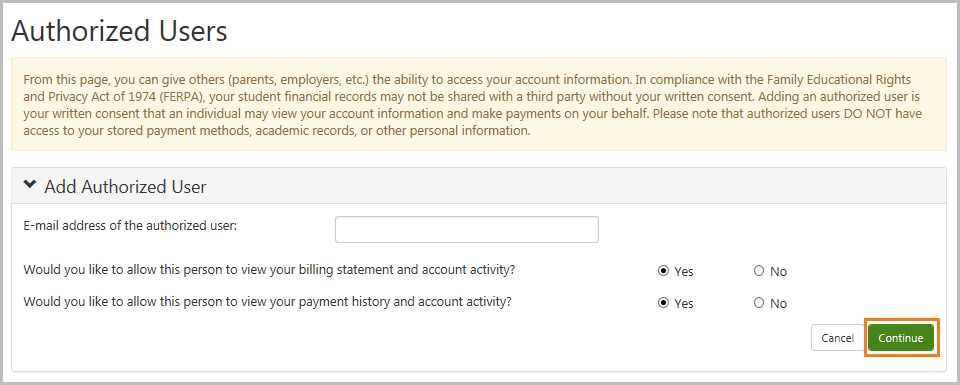
8. On the Agreement to Add Authorized User screen, Check the I Agree box and click the Continue button.
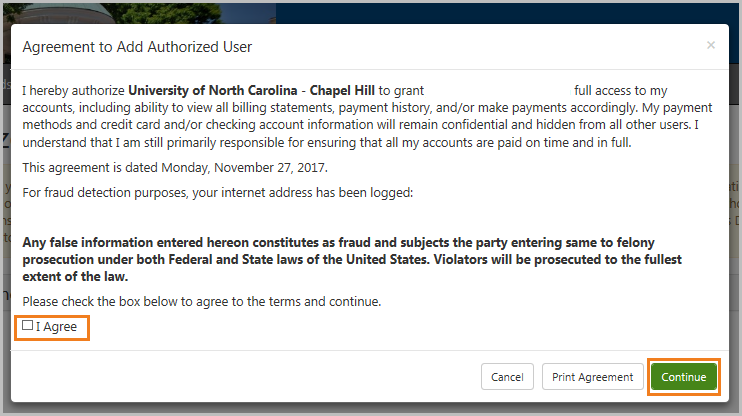
Result: The person you’ve made an authorized user receives two emails:
- An email letting him or her know that you granted access to your online student account.
- An email with a temporary password to use to log in the first time. Once logged in, the person you gave access to will need to change the password to a permanent one.
Remember: Your authorized user is not required to use 2-Step Verification (Duo).
Delete an Authorized User
Once you delete an authorized user, that person can no longer may payments to your accounts in this system. All of that person’s upcoming or unapplied scheduled or automatic payments will be canceled. To delete that person as an authorized user:
- Complete steps 1- 5 above.
- Select the user whom you wish to delete as an authorized user.
- Click the Action button and select Delete.
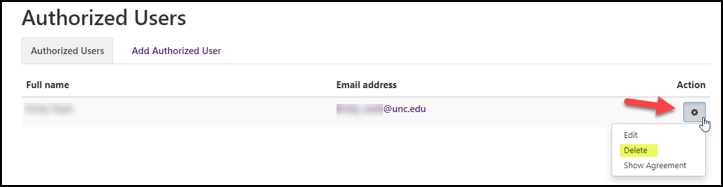
RESULT: You will see a message confirming that you want to delete that person as an authorized user.
3. Click OK.
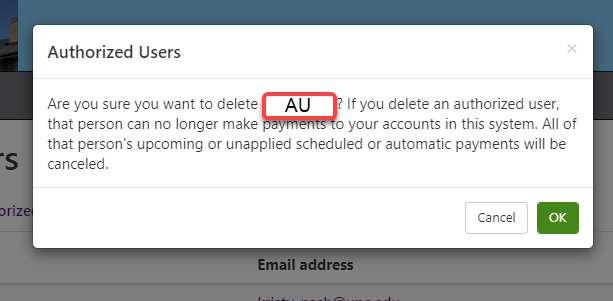
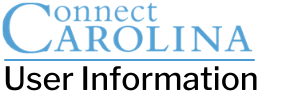
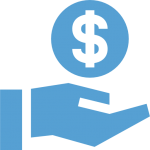
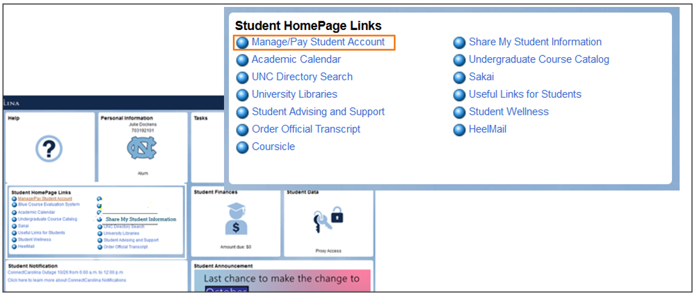
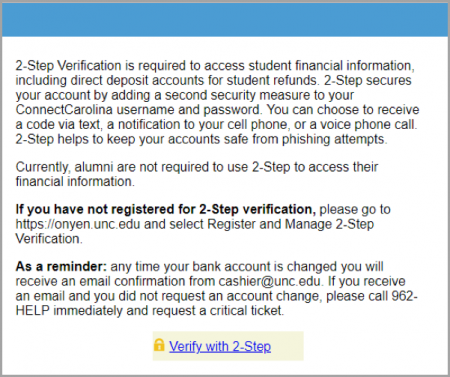
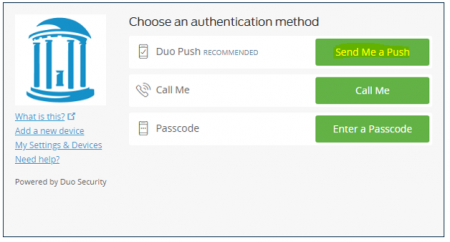
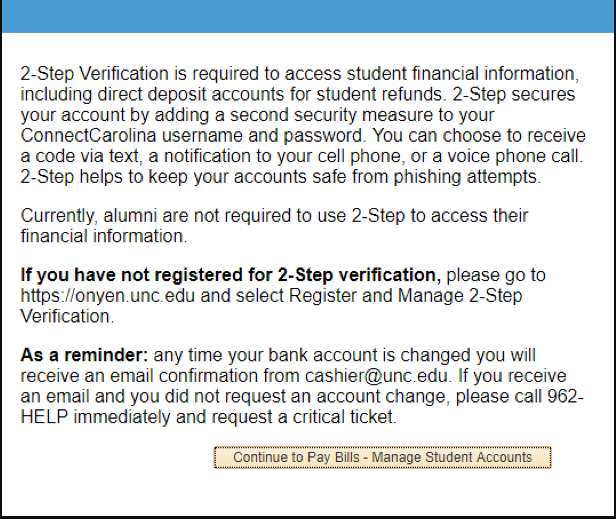
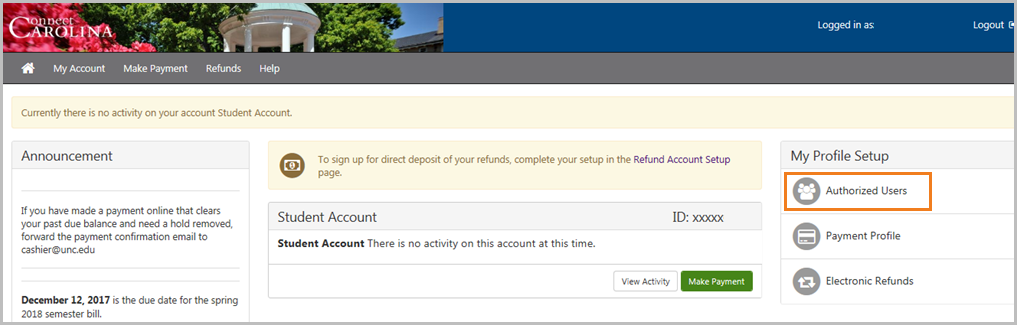
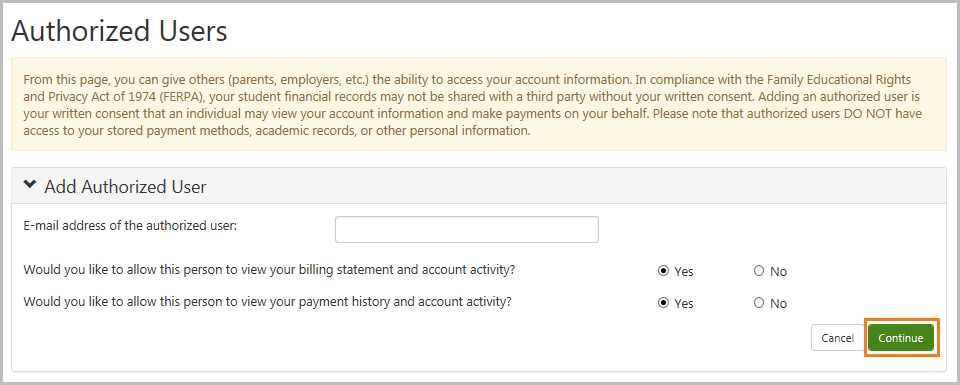
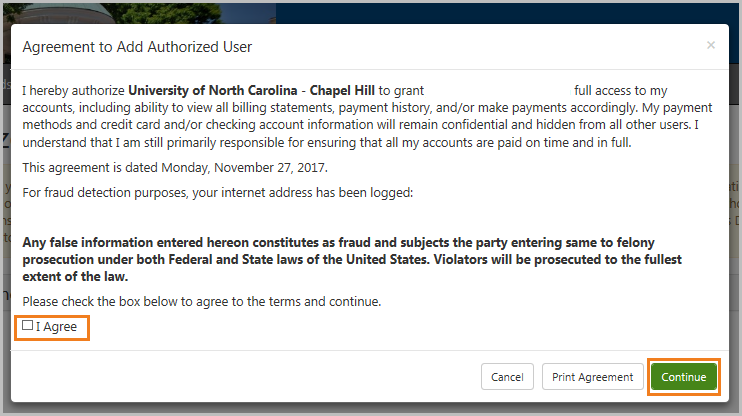
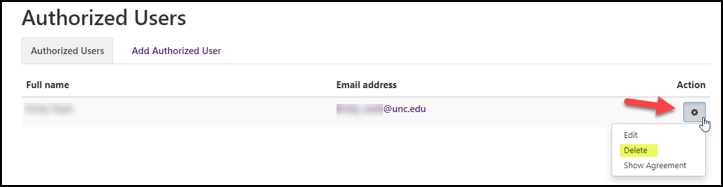
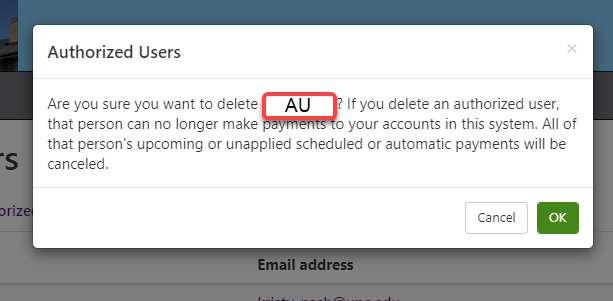
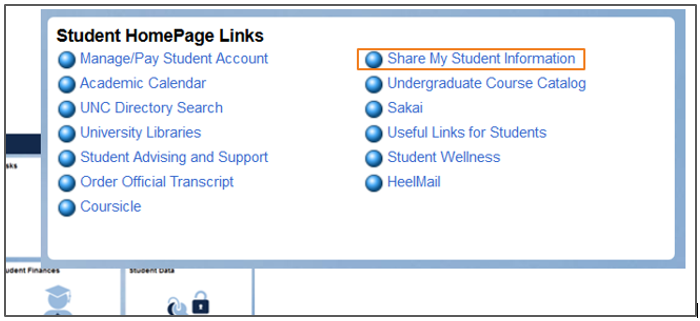
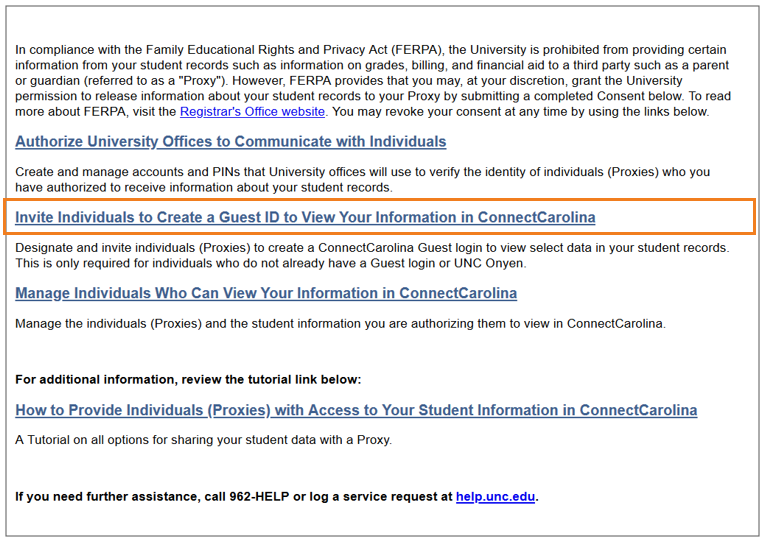
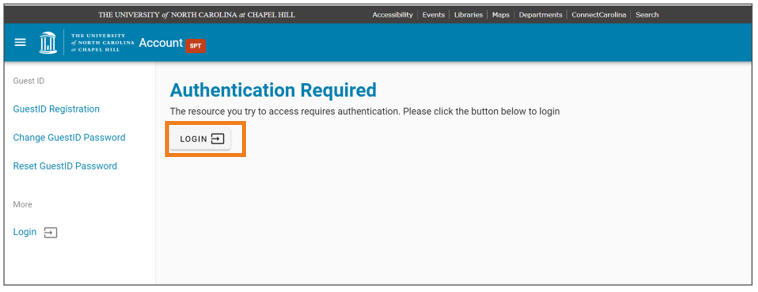
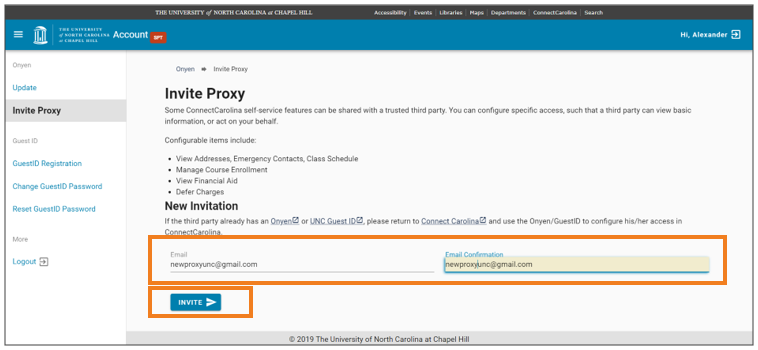 Result: Once the completed Proxy invitation form is submitted:
Result: Once the completed Proxy invitation form is submitted:
![email with the subject line: Invitation to Register as a Proxy on Behalf of [Student Name]](https://ccinfo.unc.edu/wp-content/uploads/sites/219/2019/12/proxy-invite.png)