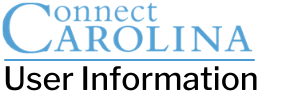The purpose of this document is to walk through the steps for deleting the cache and cookies of various desktop browsers. Clearing your cache or browser history helps certain programs, such as TIM, run efficiently.
Chrome
- In the browser bar, enter:
chrome://settings/clearBrowserData
- Select the following:
- Browsing history
- Download history
- Cookies and other site and plug-in data
- Cached images and files
From the Obliterate the following items from: drop-down menu, you can choose the period of time for which you want to clear cached information. To clear your entire cache, select the beginning of time.
- Click Clear browsing data.
- Exit/quit all browser windows and re-open the browser.
Firefox
- From the History menu, select Clear Recent History.
If the menu bar is hidden, press Alt to make it visible.
- From the Time range to clear: drop-down menu, select the desired range; to clear your entire cache, select Everything.
- Next to “Details”, click the down arrow to choose which elements of the history to clear; to clear your entire cache, select all items.
- Click Clear Now.
- Exit/quit all browser windows and re-open the browser.
Microsoft Edge
- In the top right, click the Hub icon (looks like three horizontal lines).
- Click the History icon, and then select Clear all history.
- Select Browsing history, then Cookies and saved website data, and then Cached data and files. Click Clear.
- After the “All Clear!” message appears, exit/quit all browser windows and re-open the browser.
Internet Explorer 9 and higher
- Select Tools (via the Gear Icon) > Safety > Delete browsing history….
If the menu bar is hidden, press Alt to make it visible.
- Deselect Preserve Favorites website data, and select:
- Temporary Internet files or Temporary Internet files and website files
- Cookies or Cookies and website data
- History
- Click Delete. You will see a confirmation at the bottom of the window when the process is complete.
- Exit/quit all browser windows and re-open the browser.
Opera
- From the Opera menu, select Settings, and then Delete Private Data….
- In the dialog box that opens, select the items you want to clear, and then click Delete.
- Exit/quit all browser windows and re-open the browser.
Safari
Safari 8
- From the Safari menu, select Clear History and Website Data….
- Select the desired time range, and then click Clear History.
- Go to Safari > Quit Safari or press Command-Q to exit the browser completely.
Safari 7 and below
- From the Safari menu, select Reset Safari….
- Select the items you want to reset, and then click Reset. As of Safari 5.1, Remove all website data includes both cookies and cache.
- Go to Safari > Quit Safari or press Command-Q to exit the browser completely.