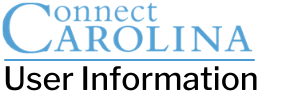ConnectCarolina Makeover Q&A
We’ve listed the questions (and answers) to questions that we’ve received about ConnectCarolina’s new look.

When you click the plus sign on the right to see what ‘buckets’ the worklist items are in, that is also just a notification (not a link).

When you click anywhere on that tile (even if you click on the words that look like a link), your entire list of approvals opens showing all HR and Finance approvals that require your attention (The list in our example opened showing 378 results, which is the combined total of HR and Finance approvals).
To filter your list, use the Worklist Filters field at the top of the page.

Tip: To organize your favorites, you can add a number before the name of the favorite and they’ll show in numerical order.
Tip 1: In the description field, add a number before the name of the favorite and they’ll show in numerical order.
Tip 2: In the description filed, add the name of your folder before the name of the favorite and they’ll show grouped together.
After hearing your feedback, we are working to design an easier way to get back to your worklist. In the meantime, we received some great tips from our campus partners (like you):
Tip 1: Right-click on the link in the worklist to open the approval in a new tab so you can avoid going back to the home page. This keeps the worklist open. (Remember: the transaction you just approved will still show in the list, you can refresh to update your list.)
Tip 2: Use the compass on the top right of your page and open Recent Places which takes you back to your Worklist.