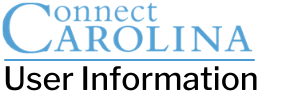Employee Funding Process: Commitment Accounting FAQs
The funding of employees across the university is managed by Commitment Accounting. The entire process of employee funding includes:
- initial budgeting for positions and appointments
- payroll processing
- distribution of salaries, taxes, and benefits to the appropriate chartfield string in the General Ledger
If you have feedback on this webpage, the Employee Funding Process: Commitment Accounting page, or any questions about Commitment or Labor Accounting, please email CA_Payroll@unc.edu. We are here to help you!
Read the Understanding Salary Projections quick reference for more info about projections.
PAAT-Related FAQs
1. PAAT Basic User (Department)
Questions |
Answers about the PAAT Basic User Role and Access Level |
Who are PAAT Basic Users? |
PAAT Basic Users are most often department-level ‘Finance’ or ‘HR’ users. |
What access do PAAT Basic Users have? |
This access allows the user to enter PAAT transactions to adjust positive earnings. Deductions and taxes follow according to the way you adjust earnings. |
How do I get PAAT Basic User access? |
PAAT Basic User access is requested via the ConnectCarolina HR Access Request Form for Campus. The form requires original signatures from the person getting access, their supervisor, and their HR Officer. Proxy signatures cannot be accepted. The Access Request Coordinator submits the form online and manages the access request. If you do not know who your Access Request Coordinator is, download the ARC list for a listing by School/Department.
Download the Form Download the ARC List Note – the same access request form is also used for requesting ePAR (HR or Budget) and PAAT (Budget) approver roles. |
What are the key things for PAAT Basic Users to know? |
Deductions and taxes follow according to the way you adjust earnings. |
2. PAAT Advanced User (School/MOU)
Questions |
Answers about the PAAT Advanced User Role and Access Level |
Who are PAAT Advanced Users? |
PAAT Advanced Users are most often School or MOU-level ‘HR’ users. PAAT Advanced Users need a working knowledge of UNC’s Human Resources policies and procedures. |
What access do PAAT Advanced Users have? |
This access allows the user to enter Basic PAAT transactions to adjust either positive or negative earnings (where the deductions and taxes follow according to the earnings’ adjustments), but also to adjust ONLY the deductions and taxes** as well. |
How do I get PAAT Advanced User access? |
PAAT Advanced User access is requested via the ConnectCarolina HR Access Request Form for Campus. The form requires original signatures from the person getting access, their supervisor, and their HR Officer. Proxy signatures cannot be accepted. The Access Request Coordinator submits the form online and manages the access request. If you do not know who your Access Request Coordinator is, download the ARC list for a listing by School/Department.
Download the Form Download the ARC List Note – the same access request form is also used for requesting ePAR (HR or Budget) and PAAT (Budget) approver roles. |
What are the key things for PAAT Advanced Users to know? |
|
3. PAAT Super User (Limited to a Few Central Offices: OSR, Budget Office, Payroll, Help Desk)
Questions |
Answers about the PAAT Super User Role and Access Level |
Who are PAAT Super Users? |
A small number of PAAT Super Users exist in ONLY select central offices such as: OSR, Budget Office, Payroll, and Help Desk. |
What access do PAAT Super Users have? |
This role allows the central office user to do the same type of PAAT actions as the Basic or Advanced Users, as well as submitting an Earnings ONLY transaction where the deductions and taxes do NOT follow the earnings (very rare). |
How do I get PAAT Super User access? |
PAAT Super User access is restricted. This role requires additional approval from the Business Systems Manager before access may be granted. |
4. PAAT System Administrators (Limited to the ITS Commitment Accounting Team)
Questions |
Answers about the PAAT System Administrator Role and Access Level |
Who are the PAAT System Administrators? |
The role of PAAT System Administrator is limited to the ITS Commitment Accounting team. |
What access do PAAT System Administrators have? |
PAAT System Administrators (in Commitment Accounting) can:
|
How do I get PAAT System Administrator access? |
Only members of the ITS Commitment Accounting team have PAAT System Administrator access. This access cannot be requested by campus or other central office staff members. |
How can PAAT System Administrators help you? |
Any advanced PAAT-related help tickets submitted to help.unc.edu will end up with a PAAT System Administrator on the ITS Commitment Accounting team. If you need help, submit a help ticket. We are here to help you! |
Since the employee should typically only receive one paycheck for each cycle, the bi-weekly paycheck will include all of the SHRA payroll for all of their positions, and the monthly paycheck will include the EHRA payroll for all of their positions & appointments & lump sums. Each compensated employee record will have their amounts distributed according to the appropriate appointment’s or position’s funding sources, and any lump sum amounts will be distributed to the lump sum ePAR’s designated funding source – with the fringe being automatically distributed across all funding sources on the paycheck.
In the majority of the payroll transactions, the override account should be identical to the employee type account (511120, 512120, 513120, etc) used in the chartfield string. However, there are certain types of transactions which follow the normal payroll distribution EXCEPT the account is then updated by the override account. These transactions get a specific account (and earn code in some cases), which replaces the normal employee type account, but all other chartfield elements (fund, source, department, etc) stay the same.
Some Override Account examples include:
- Overtime. Override account replaced in PAAT, but the normal account number is still used in the chartfield string.
- Override Account 512210 replaces the normal 512120
- Override Account 514210 replaces the normal 514120
- Override Account 514610 replaces the normal 514510
- Deductions and taxes, where the normal funding sources’ chartfield strings are the same EXCEPT account, which would be overridden by the appropriate account for the deduction or tax, such as 515120, 515130, 515410, 515530, 515810, etc.
- Note to Advanced PAAT users: Please do NOT use the deduction or tax account numbers as the Account number in the chartfield string since this causes the expense to appear on a separate combo code which then cannot automatically follow earnings if the same paycheck gets “PAAT”ed again.
- Longevity pay
- Automated Longevity payments, where 512710 overrides the normal 512120 account used on their funding sources, but all other fields on that combo code, including account 512120, are kept the same.
- Manual Longevity transactions , whether by a pro-rata longevity Lump Sum ePAR or via a redistribution of earn codes LON or PRL in PAAT, must use the Longevity account number 512710 in the chartfield string itself. This means that any PAAT redistributions of Longevity must use account 512710 in both the Account and Override Account fields.
Since PAAT can only re-distribute the employee’s actual Payroll (Earnings, Deductions, and Taxes) for a given period, it is not possible to move dollars across different Earnings Codes (such between REG and RNF) because:
- The benefits calculations may not be the same on those different earnings codes.
- The type of activity paid (such as Overtime Time, Overtime Half, or Mobile Device Stipend) is for a specific purpose and cannot be mixed in with other types of earnings.
- Each earnings code’s changes must be balanced within that earnings code, as well as the overall difference on each paycheck must show $0.00 before the submitter can proceed.
- If an earnings increase/decrease or a tax refund/adjustment is needed for a prior payroll period, the department must also submit a retroactive ePAR effective back to the date of the change.
How can you tell when the process is complete?
The new check will initially appear on the employee’s Enter PAAT Transaction pay period list with a “Pending GL” status and the checkbox to select it will be grayed out. Once the Finance process has been completed then that status will be cleared and the check can now be selected as needed for redistribution.
Approved PAAT actions may be distributed multiple times per day depending on the volume, usually early morning and again around noon. However, there are days when no Approved PAATs may be distributed:
- We cannot distribute PAAT during payroll confirm/distribution. We *might* run PAAT very early in the morning on the confirm day, if we can be sure it will finish before the payroll confirm process begins at noon.
- We do not run PAAT distributions on the last two business days of the month.
- We do not run PAAT distributions on weekends or holidays.
For a list of paydays or to determine the payroll confirm/distribution dates, check the appropriate Payroll Schedule.
We recommend do no more more than a year’s worth on one earnings action, or three months’ worth on one Deductions & Taxes Only PAAT action.
Consider breaking up your large PAAT action into a couple smaller actions, keeping in mind all of the various validations must happen during that two-minute window, including:
- each check balanced by earn code (or deduction/tax code)
- each check balanced overall
- chartfield strings pass the combo edit rules
- override accounts match the account field except for certain earn codes on earnings actions
- override accounts match the plan type / tax class fields on deductions and taxes only actions
- project status check to make sure no adjustments are being entered on projects in On Hold, Reporting, or Closed status
- and that every allowable project adjustment has a justification and role entered.
MENU PATH: ConnectCarolina > Main Menu > HR/Payroll Menu > Payroll Acct Adj. Tool (PAAT) > Review Pending Transactions.
Statuses
- In Progress: PAAT actions have either not been submitted for approval yet, or they have been recycled to have changes made. View the Notes tab on the PAAT action to see what changes an approver has requested.
- Submitted/Needs Approval: PAAT actions are currently in Workflow and you can either look at the Review Pending Transaction report *or* the PAAT action’s Workflow tab to see who the next approvers are.
The Workflow tab on the PAAT action also shows who has already approved an action for their department or level. The approver name will be at the bottom of the column as “Approved” while the other assignees for the same department/school/unit will be marked as “Auto Approved” since only one approver is required for each affected funding department, school/MOU, and central office unit.
The approvers comment box is *optional* for approvers to add notes, just as they can add optional comments when approving ePARs. If approving a PAAT action without comments to the Notes tab, simply click “OK” to skip the optional comments box.
There may be times that an Approved PAAT action needs to be recycled. Examples:
- A submitter used suspense 511190 on a sponsored project line.
- An approver accidentally approved the action.
The PAAT originator or approver can submit a help ticket at help.unc.edu to Commitment Accounting with the action number and the reason you need to have it recycled. The PAAT System Administrator can recycle it on your behalf and have the action returned to the originator for the necessary corrections.
However, if the PAAT Distribution process has already been started and that action was already in the queue then the status will be changed to “Pending Actuals” and it cannot be recycled. In that case, you will have to wait for the PAAT to be fully Distributed and then initiate a new PAAT action to make further corrections on the paycheck.
Provisional Budget Checks:
- Do NOT impact the ability to approve or distribute a PAAT action.
- Do NOT put a hold on the funds. Therefore, an action that passes budget check now could fail a budget check done by another approver on a later date.
- It is at the discretion of the submitter and approvers whether the action should be completed if one of the funding sources is failing the provisional budget check.
- A sponsored project being moved to Reporting, On Hold, or Closed status. If changes are needed on a project in Reporting, On Hold, or Closed status then the department would need to contact OSR first to determine whether the project’s status could be temporarily changed.
- An invalid chartfield string that has been manually inactivated, such as someone trying to use suspense account 511190 on a non-suspense fund/source.
The field will be blanked to show that NO adjustments are allowed on that chartfield string. If you have expenses on a blank non-project line that need to be removed, please submit a help ticket at help.unc.edu to have the invalid combo code temporarily reactivated.
Retro Pay FAQs
The Retro Pay Program runs with each biweekly and monthly payroll, during the distribution process. This program does not affect monthly closing deadlines.
When retroactive pay is distributed, it receives the same funding sources as those that were on the employee’s job and employee record during the retroactive work period.
For example, if an employee receives retro pay on employee record 0, which has regular earnings on State funding and supplemental earnings on Trust funding during the retro work period, the retro is also split between State and Trust.
No, PAAT actions need to be fully approved and distributed before the payroll confirm deadline for the Retro Pay Program to use those funding sources. You’ll need to complete another PAAT action to adjust the retro pay funding.
The Retro Pay Program calculates the portion of retro that applies to each pay period, and then distributes to the final regular funding sources for that employee record.
Example: An employee is given a $1,000/month pay increase in September, and the increase is effective back to July 1. The employee was funded by Project A from July 1 through 15 and Project B effective July 16.
In this example, the $2,000 net retro pay for 7/1 through 8/31 would be distributed as $439 RRG to Project A* (48% of July’s paycheck) and $1,516 Retro Regular (RRG) to Project B (52% of July’s paycheck and 100% of August’s paycheck).
*Note: If Project A is now in Reporting or Closed status, then that $439 RRG portion would be distributed to the home department’s suspense.
Not at this time.
If you need the retro pay to be distributed differently than how the Retro Pay Program distributes it , you’ll need to submit a PAAT action once the RRG has been paid and distributed. If the retroactive pay increase was the result of the annual raise process (ARP), you may also need to submit a Fund Swap ePAR for the employee’s future paychecks, since ARP applies across all funding sources for a job record.
If an employee is subject to a sponsor’s salary cap and the cap has been met for the work period you’re distributing retro pay to, you can’t specify that the retro pay should be distributed to a project only as cost sharing. The retro pay is systematically distributed to all the employee’s regular funding for the retro work period. You then need to submit a PAAT action to move the Retro Regular (RRG) from the direct charges on the grant to increase the cost sharing. Moving the retro pay ensures the project is not overcharged for the employee’s percent of effort based on the salary cap. If the retro pay increase was related to ARP, you may also need to submit a Fund Swap ePAR to correct the distribution for future paychecks.
ARPs only increase regular earnings and only distribute the associated RRG to the faculty member’s regular 9-month appointment or position funding sources like REG.
The faculty member’s lump sum payments for summer research would have been based on their base salary at the time, so you’d need to submit a new Lump Sum ePAR for any retroactive increases to those payments. And like any other lump sum payment, you’d need to specify the funding sources in the ePAR.
The dock-in-pay transactions (such as earn code DOC) are not included in the retro pay distribution process. Those credits are distributed to the employee’s current funding sources.
You’ll need to monitor overpayment recoveries and submit PAAT actions to move the credits as needed.
Reminder for PAAT Advanced Users who use PAAT to redistribute overpayments: After completing the Earnings PAAT to move negative earnings, review the PAAT’s distribution and submit a Deductions and Taxes Only PAAT to redistribute the fringe if needed. Unlike PAAT actions for basic earnings, the fringe tied to negative earnings is not always automatically re-distributed.
Tip for overpayments related to sponsored projects: If the overpayment resulted in a sponsored project being overcharged, you may want to move that excess to departmental funds and move the recovery credit installments accordingly. Otherwise, you might risk having the overcharge be billed to the sponsor “as is,” and having the project closed before all recovery credits can be applied to the grant.
Payroll Suspense FAQs
Payroll Suspense
Payroll Suspense refers to a chartfield string that contains the expense account 511190. It exists in ConnectCarolina as a temporary expense option when the system incurs a funding error due to an issue such as an expired funding source or incomplete funding data.
- The Payroll Suspense policy offers a framework for managing payroll suspense.
- The Payroll Suspense procedure recommends the tools for managing suspense.
The Current Suspense Charges Report
The Current Suspense Charges Report is the report of record for suspense. The suspense transactions include the total amount of earnings (salary and/or stipends) and any associated fringe (deductions and taxes.) The report provides a list of all outstanding suspense for a department/MOU by employee and pay cycle. Currently, the report shows all transactions since go live.
MENU PATH: ConnectCarolina > HR/Payroll > Payroll Acct Adj. Tool (PAAT) > Current Suspense Charges.
Tips for Using the Current Suspense Charges Report
- Transactions older than 90 days should be moved with great care. For example, transactions from closed fiscal years being moved to state funds should likely not be moved. Transactions moving suspense to sponsored projects where effort has already been certified may not be permitted.
- If a PAAT action has been entered to one of the suspense rows, the Adjust Amount column will show *only* the changes that the originator has keyed as an adjustment in PAAT. Most PAAT actions are “Earn (Ded/Taxes follow)”, so the Adjust Amount column will likely be the Earnings for that paycheck, but the deductions and taxes portion would happen upon distribution of that PAAT action as normal. If the PAAT action was a Deductions/Taxes Only action entered by an Advanced User, then the Adjust Amount column would be only whatever deductions/taxes entries that the user keyed in on that PAAT action itself, with the NET Total column still showing anything not keyed on the PAAT action.
- The NET Total column is the difference between what is currently outstanding in Suspense (the Suspense Amount column) less any adjustments that have been keyed on an undistributed PAAT action (the Adjust Amount.) In most cases, a user has keyed an Earnings PAAT action to resolve the Earnings on suspense, and the deductions and taxes portions would still be listed as the NET Total for what is remaining since that amount would not have been keyed directly on that Earnings PAAT action. But once that PAAT action has been fully approved and distributed, then those deductions and taxes should follow the earnings changes and be distributed accordingly (normally resulting in the suspense for that person’s check upon PAAT distribution to be cleared to $0.00.)
- Though not the report of record, the Labor Expense Summary Report in InfoPorte can be used to see the actual suspense breakdowns to know whether a Deductions and Taxes Only action is needed instead of a normal Earnings PAAT action.
- If a Deductions and Taxes only PAAT action is needed, an Advanced PAAT User will need to submit the action. Please contact your MOU lead to determine who should submit this action.
The payroll suspense policy focuses primarily on account 511190; however, the same restrictions apply to source 14102 and 14103 as by chartfield definition 14102 and 14103 should only be used by the system with account 511190.
There is a Suspense Analysis Report that will show why the system may have forced the transaction to distribute to suspense during the payroll distribution process. See the Payroll reports section of the Employee Funding Process: Commitment Accounting page for more information.
- Usually it is because a funding source has expired.
- When entering a new funding row on an ePAR, the Funding End Date is automatically populated with the project’s end date for anything related to a grant, regardless of being a direct charge or as cost sharing. The system does not include or require a funding end date for non-project lines, but the departments MAY enter a funding end date on those lines either for projections reasons OR to prevent any expenses from being posted to those funds after their designated end date.
- Most departments don’t enter funding end dates on their non-project lines in their ePAR funding grids since they can only be projected as much as through the end of a fiscal year anyway – even for cost sharing where the project goes on beyond the current fiscal year.
- But there are a few departments who enter their own funding end dates on the non-project lines anyway since they track their projections / budgets VERY closely and just submit frequent fund swaps to manually extend those non-project end dates to fit their needs throughout the year. Departments may choose to use an earlier end date instead, usually for projections reasons.
- As part of the payroll distribution process, the system will check for any funding sources which may have expired before or during the payroll period being paid.
- If it’s a sponsored project line that has a later project end date than the one listed on the ePARs, then the system will automatically extend the funding end date to match on the employee’s funding grid. But if the project has NOT been extended or if it’s an expired non-project line, then the payroll must be forced to suspense instead.
- Expired cost sharing lines will just drop the project-specific fields and post that payroll percentage to the regular fund-source-department-account and optional program and cost codes.
- When entering a new funding row on an ePAR, the Funding End Date is automatically populated with the project’s end date for anything related to a grant, regardless of being a direct charge or as cost sharing. The system does not include or require a funding end date for non-project lines, but the departments MAY enter a funding end date on those lines either for projections reasons OR to prevent any expenses from being posted to those funds after their designated end date.
- Sometimes it is because the employee was transferred to a different position or department in the middle of a pay cycle. This may cause the previous position/department record to be inactivated and the payroll is forced to Default Suspense.
- Mid-cycle transfers and especially mid-cycle pay rate changes on SHRA employees may cause them to be overpaid, underpaid, not paid AT ALL, temps getting holiday pay, perms not getting holiday pay, etc.
- Departments should try to do SHRA changes effective only on the first Monday of a bi-weekly pay cycle as much as possible, otherwise the department must review their employee’s timesheet and paycheck after-the-fact very carefully to be sure their paycheck was paid and distributed correctly.
- If you did a PAAT action and THEN the payroll hit suspense, check the full chartfield string. It is possible that the new chartfield string was entered on the PAAT action using suspense account 511190 or suspense sources 14102 or 14103 in error.
- If the chartfield on your PAAT action looks normal but the PAAT transaction ended up on suspense source 14102 instead, then do NOT submit a new PAAT action but instead contact Commitment Accounting IMMEDIATELY via a help ticket! These are usually because a position was abolished effective prior to all of the related payroll transactions posting or are sometimes due to a very bizarre system error. We will need to investigate the errors and correct additional fields before a new PAAT can be submitted on that paycheck. (Otherwise the check may get stuck in a suspense loop.)
Postdoc Trainees (568770) and Clinical Fellows (568780) paid from FICA exempt sources FAQs
Most postdoc trainee stipends are funded by a sponsoring agency, who also designates the stipend level and period that they will cover. Their appointment to the award may not always be effective on the same date of their UNC hire/reappointment. If a trainee is being reappointed at UNC with an increase, but their sponsor-designated stipend is less than their new UNC annual rate then the department may need to provide supplemental funding for the difference.
Stipend Level
The stipend level is designated by NIH based on how many years of postdoctoral experience a trainee has at the start of the Statement of Appointment and in what federal fiscal year the award was issued. Once assigned, that stipend level remains in place for the entirety of that year’s award for them, with the only exception being if NIH increases the overall stipend levels for that particular fiscal year. And even when that happens, the university has to submit an amendment request to the trainee’s Statement of Appointment first, before an ePAR can be submitted to also increase the stipend to match the new NIH-approved amount. You may need to enter it as a retro ePAR in case there are retro earnings increases or retro tax refunds needed.
Effective Dates
Facts about NIH training grant effective dates, stipends, and associated processes.
- NIH training grants are awarded to UNC for a specific year.
- Post doc trainees and clinical fellows who have been appointed to them may begin that appointment at any point during that year.
- Individual appointments are usually for one whole year.
- If an appointee starts after the beginning of the project year, their end date may go beyond the project’s official end date.
- The ePAR submitter can only use the project’s end date when submitting the ePAR. Additional steps are needed after the ePar is approved.
Additional steps when an appointee’s end date exceeds the actual project end date
Once the ePAR is approved, there are some behind-the-scenes adjustments that Human Resources and Commitment Accounting still have to do.
HUMAN RESOURCES
HR makes sure the appropriate monthly stipend (RNF) and supplemental salary (REG) amounts have been captured in the employee’s Job Data. This is so the payroll runs will know how much of the employee’s earnings should be have FICA calculated (salary) and what should not (stipend).
COMMITMENT ACCOUNTING
Commitment Accounting updates the Department Budget Table (where the funding sources and percentages from the ePARs are stored) to include:
- The breakdowns of how 100% of the employee’s RNF earnings should be distributed and how 100% of their REG earnings should be distributed.
- Note: If they’re being funded entirely by a stipend then we use the department’s default suspense as a REG funding source, since the system requires everyone to have a REG funding source. But with HR having set their record to $0.00 REG then nothing should post to default suspense during the payroll distribution process.
- Update the funding end date for the stipend to be the appointee’s end date from their NIH Statement of Appointment instead of the project’s end date. This is done both to prevent their monthly payroll from being moved to suspense prematurely, as well as to ensure the projections will be reflected through their NIH SoA end date, instead of stopping once the project end date has expired.
- Set-up a FICA override so that IF there are any FICA taxes posted on a trainee’s paycheck (whether because of a supplemental salary, secondary appointment, or per a lump sum ePAR) that the taxes will NOT be distributed on the stipend funding source.
BOTH if the change needs to be made retroactively.
PAAT can only re-distribute what was already posted on an historical paycheck, but it can’t increase or decrease the overall earnings, deductions, or taxes on that paycheck.
If an employee was previously paid (and taxed) as a salary and it should have been set up by the department as a stipend, then the department *MUST* submit a retroactive ePAR effective back to the start date of their appointment to the training grant or fellowship. This is the only way to prompt Payroll to refund any associated taxes that were charged due to the incorrect funding sources that were previously used for that employee. Be aware that tax refunds cannot be made once a tax year has closed and been reported.
The reason the post doc trainees or clinical fellows may look like they have 200% funding on their historical grids is because of their stipend (“RNF”) funding source. RNF stands for Regular No FICA, and the amount is separated to indicate to payroll to not calculate taxes on that stipend portion of their earnings, and there should be funding sources that add up to 100% of the RNF portion of their payroll to know how the stipend should be distributed. In addition, EVERY regularly-compensated employee must have at least one “REG” (regular salary) funding source to show how 100% of their salary should be distributed.
The RNF/REG *dollars* are only listed in the Earnings Distribution page of the HR Job Data, while the funding sources and their *percentages* are stored in the Department Budget Table (DBT). So, employees with RNFs will have 100% for the RNF distribution and 100% of the REG distribution from the DBT, but only the employee’s total compensation from HR can be captured on each, making it appear as though they have 200% total funding on their historical grids – which of course they’re not actually getting paid twice.
Personnel chartfield strings, combo codes, and accounting transactions
The Reference2 field on HR or personnel transactions refer to the source and batch of the transaction, with the first three letters representing:
| First three letters of the Reference2 field on HR or personnel transactions | Represents |
| PAY | Normal payroll transactions from legacy or ePARs, could also include retro ePARs submitted in ConnectCarolina that were effective for pre-conversion / legacy payroll. |
| PAT | Redistributions of historical paychecks via PAAT transactions (late October 2015 to current) |
| PRB | The allocations (core data fees, campus transit fees, composite benefits, severance wage transactions) that are automatically created after an affected earnings transaction has been posted, either by normal paycheck distribution or via PAAT action. These transactions CANNOT be redistributed via PAAT action. (03/01/17 to present) |
| PRL | The leave pool transactions that are automatically created after an affected employee’s earnings transaction has been posted, either by normal paycheck distribution or via PAAT action. These transactions CANNOT be changed via PAAT action. (07/01/18 to present.) |
| PAJ | The mass corrections posted in March 2015 to fix the distributions for EPA 10/01/14-02/28/15 or SPA B08-B17 (effective 09/08/14-02/22/15) |
| ERT | External retro transactions from the Short Term Retro Tool (late March 2015 through most of October 2015, plus the FacPhys re-distributions posted through 01/31/16, plus reversals on 02/18/16 and 04/13/16 for checks that could not be converted into PAAT) |
The original payroll transaction (PAY) will have the original Fiscal Year and Accounting Period in which the paycheck was actually paid. But any retroactive redistributions of that historical paycheck will list the PAT transaction posted in the Fiscal Year and Accounting Period in which the PAAT transaction was posted in Finance.
For example: Since the bi-weekly pay cycles are paid on a lag, the B01 pay cycle usually includes the last part of June’s hours but will be paid in July. This means the transactions are posted to Finance in July, so the Accounting Period for that PAYxxxxxxx transaction will be 01 (July.)
But if a PAAT action is submitted and fully approved in mid-November to redistribute a B01 paycheck, the Accounting Period of the PATxxxxxxx transaction will be 05 (November.)
Combination codes, or combo codes, are used frequently in Commitment Accounting to add or update employee funding. A combo code is a number used to represent a specific chartfield string. You may use a combo code or enter each chartfield string individually on the ePAR or PAAT action to add funding.
- When entering an ePAR or PAAT action, if a combo code doesn’t already exist, one will be created when you enter the chartfield attributes.
- If you need a combo code for use in TIM that doesn’t already exist, you will need to submit a help ticket at help.unc.edu
Yes. If an hourly employee needs to code time in TIM for a special event/activity that is outside of their usual position’s activity then they have to code it with an “Account Transfer” in TIM.
The six-digit “TIM account” represents a nine-digit ConnectCarolina combo code, which in turn represents a specific chartfield string.
Your chartfield string is likely missing a mandatory field.
- A regular chartfield string has four mandatory fields: Fund + Source + Account + Department
- Sponsored project chartfield strings have seven mandatory fields. The four required for all chartfield strings, plus: PC Business Unit + Project ID + Activity. Cost sharing actions related to sponsored projects are also required to have all seven of these fields.
- It could be that the combination of Fund + Source + Account + Department (plus PC Business Unit + Project ID + Activity, if grant-related) is missing a field or it has a component that doesn’t match the Fund type.
- For example, if you’re trying to use Source 14103 (an F&A source) with Fund 25210 (grant funds).
- It could be due to an invalid/inactive number that cannot be used on an HR/Payroll expense.
- For example, if you’re trying to use a Control Fund (such as 20100, 27100, 25200, 29100, etc) instead of also including the appropriate purpose suffix (such as 20170, 27110, 25236, 29101, etc) for the personnel expenses. (see https://ccinfo.unc.edu/wp-content/uploads/sites/219/2014/05/Chartfield-QRC.pdf for a list of purposes)
- Or if you’re trying to use a non-personnel account number for an HR/Payroll expense.
- It could be that the chartfield you’re trying to use cannot be used for that particular earnings code.
- For example, Summer School transactions (earn codes SUM, SUD, SUS, and SUT) can only *ever* be paid on Fund 20102 and Source 12563.
- There may be a special rule set-up in Finance for the particular chartfield that you’re trying to use.
- A rule can be associated with ANY field within the chartfield string: Fund + Source + Account + Department + Project ID + Activity
- These rules can be requested by a school or a central office (OSR, Budget Office, Payroll). If you think this is the issue you have, reach out to your Finance users at the School/MOU level for specifics. If you’re still not sure, submit a help ticket at help.unc.edu with the chartfield string info you’re trying to use. The ITS Commitment Accounting team can determine if it’s one with special finance rules associated.
- The most common special rules are:
- Program code required.
- Certain account numbers are restricted.
- Your ePAR or PAAT action has the same combo code (for a specific chartfield string) listed more than once on the same funding grid (ePAR) or in PAAT on the same paycheck and same earn code.
- Review the chartfield strings to make sure you haven’t accidentally entered the same line twice, or that it didn’t already exist.
NOTE: You *can* have the same combo code listed on different lines on the same paycheck in PAAT IF each line is for a different earn code, such as the same combo code used on one line for REG, one for RRG (retro regular pay), one for OVT (overtime – straight time), and one for OT5 (overtime at 0.5 time.)
Cost codes are created by the School’s/MOU’s Finance users. If a cost code isn’t created and within it’s effective dates, then neither ePARs nor PAAT can accept them for use on your new HR/Payroll chartfield string, and therefore a combo code cannot be created “on the fly” for it.
Most common issues:
- The new cost code was not created. You can use the chartfield lookup tool to see if a specific code already exists (but it does not give effective dates).
- If it doesn’t exist yet, then you need to work with the School’s Finance group to create the new code so you can use it on your ePAR or PAAT action.
- If it does exist on the chartfield lookup but you can’t enter it on your ePAR or PAAT, then contact your School’s/MOU’s Finance group to have them verify and/or adjust the dates.
- When they created the cost code, they may have used an effective date outside of your desired effective period.
The account used in Payroll is specific to the employee class, not a sponsored project.
When choosing (or creating) a combo code for an employee, you must be sure to use the appropriate account for that employee as established in the Empl Class Rules. When doing this, the override account should match the account in the chartfield / combo code.
However, some earn codes require an override account (such as OVT, OT5, B16, plus any deductions and taxes). In cases where an override account MUST be used, then the PAAT system will return an error message.
For example, the only allowable accounts that can be used in the chartfields / combo code in ePARs and PAAT for a Post Doc are:
- 511170 EPA Non Teach Student Monthly
- 513170 EPA Teach Student Monthly
- 568770 Traineeships-Non Degree
- 568780 Traineeships-Clinical Fellow
- 511190 Suspense/Default Payroll Clear
- NOTE: The 511190 account should only be used by the system as a default for when the normal funding sources could not be posted. This account should not be used as an intentional funding source by the ePAR or PAAT originator.
If the transactions are normal salary for the post doc’s time spent working on a project/ activity as non-teaching effort, then the combo code would use account 511170. And if a Post Doc Trainee is being paid a stipend for their training, then the combo code would use account 568770 or 568780.
A searchable list of all accounts can be found on the chartfield lookup.
When doing a fund swap, click on the + to insert a new funding grid and adjust the effective date as necessary. The system will automatically copy over the previous grid to give you a starting point so you don’t have to reenter everything from scratch.
The fund swaps do NOT alter the dates on the existing funding grids that are brought forward but should automatically populate the project’s current end date when you add in a new line. Therefore, you can:
- click the + (plus sign) next to the affected project’s line, and a new line should insert below it with the same chartfield string and with the project’s current end date filled in the funding end date field.
- Enter the dollar or percentage as needed
- Click the – (minus sign) next to the line from where you had inserted to remove the old project line with the old funding end date.
- It could be because the fund swap ePAR was not fully approved and executed before the payroll confirm process had already begun for that pay cycle.
- There may have been another ePAR action executed (or behind-the-scenes FacPhys update, if an applicable SoM employee) that overwrote your requested changes.
- Sometimes, it may be because the fund swap was entered with the incorrect attributes for that employee’s record. When entering a fund swap ePAR, you will need to use the appropriate department number, empl record number, employee group (such as SHRA Permanent, EHRA Non Faculty), and position number (if not an appointment.)
- If your fund swap does not display any historical grids then usually it is because the department / empl record / group / or position number you entered on the first screen does not match the employee’s record, so there is nothing there to be “swapped.”