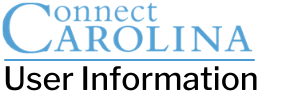| Finding Budget Balances | | | Back to top ^ |
| InfoPorte: Ledger Rollup Tabs | | | |
Finance > Dept Accounting >
- Main Ledgers - for
State, F&A, and Trust funds
| - Shows revenue and expense totals and available balance by budget chartfield strings.
- Breaks out spending totals by pre-encumbrance, encumbrance, and expense (Actuals YTD column).
- Lets you filter on source and department.
- Lets you filter on account for State funds and all trust funds except Trust 1.
- Lets you drill down to detailed transactions for each chartfield string displayed.
Source: Commitment Control ledgers and GL Actuals; InfoPorte soft encumbrance table if choose Show Projections | - Keep an eye on your available budget balance and spending during the month.
- Include projected earnings and fringe in your balances by choosing Yes in the Show Projections filter.
- Choosing Yes in the Show Projections filter also displays soft encumbrance totals and provides the IPT Balance.
- Check what you've spent against a certain state appropriation by filtering on source.
| |
Finance > Dept Accounting >
- OSR Ledger - for OSR funds
| - Shows expense totals and available balance by budget chartfield strings.
- Breaks out spending totals by pre-encumbrance, encumbrance and expense (Actuals YTD column).
- Lets you filter on project and source.
- Lets you drill down to detailed transactions for each chartfield string displayed.
Source: Commitment Control ledgers and GL Actuals; InfoPorte soft encumbrance table if choose Show Projections | - Keep an eye on your available budget balance and spending during the month.
- Include projected earnings and fringe in your balances by choosing Yes in the Show Projections filter.
- Choosing Yes in the Show Projections filter also displays soft encumbrance totals and provides the IPT Balance.
- To exclude cost shared transactions from your balances, enter the source. Otherwise, it's best to leave this field blank.
| |
Finance > Dept Accounting >
- Parent Ledgers - for State and F&A Parent funds
| - Shows revenue and expense totals and available balance by budget chartfield strings.
- Breaks out spending totals by pre-encumbrance, encumbrance, and expense (Actuals YTD column).
- Lets you filter on fund and department.
- Lets you filter on account and source for State Parent funds.
- Lets you drill down to detailed transactions for each chartfield string displayed.
Source: Commitment Control ledgers and GL Actuals; InfoPorte soft encumbrance table if choose Show Projections | - Keep an eye on your available budget balance and spending during the month.
- Include projected earnings and fringe in your balances by choosing Yes in the Show Projections filter.
- Choosing Yes in the Show Projections filter also displays soft encumbrance totals and provides the IPT Balance.
- Check what you've spent against a certain state appropriation by filtering on source.
| |
Finance > Dept Accounting >
- Capital Improvement - for Campus Services and Facilities Services departments for your Capital Improvement (CI_KK_Budg) fund
| - Shows expense totals and available balance by budget chartfield strings.
- Breaks out spending totals by pre-encumbrance, encumbrance, and expense (Actuals YTD column).
- Lets you filter on source.
- Lets you drill down to detailed transactions for each chartfield string displayed.
Source: Commitment Control ledgers and GL Actuals; InfoPorte soft encumbrance table if choose Show Projections | - Keep an eye on your available budget balance and life-to-date spending.
| |
| Finding Fund Balances and Cash Balances | | | Back to top ^ |
TarHeel Reports: Comprehensive Financial Summary Report
Finance > General > Comprehensive Financial Summary | - Shows beginning and ending fund balance, revenue, expenses, and cash.
- Has two tabs - second tab just shows cash and investments.
- Has a summary level organized by source, and a detail level that shows revenue and expenses by account and totals.
Source: GL Actuals ledger | - Track your monthly fund balance for Trust funds (auxiliary and recharge), clinical trials, and some contracts.
Notes:
1. For Trust funds, only enter the Source in the Search filters.
2. Not as helpful for State and F&A ledger groups because they don't have beginning and ending fund balances.
- Find your beginning and ending cash balance for the month to help reconcile your asset, liability and fund balance transactions, along with information on the GL Activity tab. (Only a small number of campus departments reconcile asset, liability and fund balance transactions.)
| |
TarHeel Reports: G/L Fund Balance Report
Finance > General > Cash/Bal > G/L Fund Balance Report
- G/L Fund Balance - Summary Level (tab 1)
- G/L Fund Balance - Account Level (A) (tab 2)
- G/L Fund Balance - Account Level (A) (tab 3)
- G/L Asset & Liability Changes (tab 4)
| - Shows beginning and ending fund balance, revenue and expenses, and changes in assets and liabilities.
- Has a summary level filtered by fund and/or source with beginning balances, revenue and expense totals, and ending balance.
- A detail level shows revenue and expenses by account and totals.
- Fourth tab shows the changes in assets and liabilities by account.
Source: GL Actuals ledger | - Keep an eye on your fund balance for a Trust fund.
Note: For most searches, only enter the Source in the Search filters. If your source is used by multiple departments, then use department filter. | |
| TarHeel Reports: State Carry Forward | - Shows carry forward for fiscal year.
| | |
| Finding Formula Allocation Amounts | | | Back to top ^ |
TarHeel Reports: Finance > General > F&A Allocation
| - Shows formula allocation amounts by fiscal year, project department, project, principal investigator, principal investigator home job department, and DLAM.
| - Shows formula allocation amounts by fiscal year, project department, project, principal investigator, principal investigator home job department, and DLAM.
| |
| Reconciling | | | Back to top ^ |
InfoPorte: Monthly Management Reports
Finance > Monthly Reports tab
| - Shows static view of a month’s transactions, after month-end close.
SOURCE: Commitment Control (KK) ledgers and GL Actuals | - Reconcile revenue and expense transactions for your State funds, with Program and without.
| |
InfoPorte: Transactions Tab
Finance > Dept Accounting > Transactions | - Shows transactions for all revenue and expense accounts.
Source: transactions entered in ConnectCarolina; Commitment Control ledgers and GL Actuals | - Reconcile revenue and expense transactions for your State, F&A, Trust, OSR, FAMODET and Capital Improvement funds. Generate a list of transactions for a given chartfield string and match them to your supporting paperwork.
- Review soft encumbrances that haven't expired by clicking the advanced filter arrow and in the Trans Type field, choose SOFT-ENCUMBRANCE.
| |
InfoPorte: GL Activity Tab
Finance > Dept Accounting > GL Activity | - Shows journal entries for all asset, liability, fund balance, revenue, and expense accounts.
- Presents activity summed up by chartfield string, not detailed transactions.
Source: GL Actuals ledger | - Reconcile your assets, liabilities, and fund balance transactions.
Note: Only a few campus departments do this; most reconcile revenue and expense accounts.
- Monitor receipts for your OSR funds.
| |
| Managing Salary & Fringe | | | Back to top ^ |
InfoPorte: BMS
Finance > Dept Accounting > Other Reports | - Allows you to filter Commitment Control budget transactions from the State ledger group on budget chartfields and pulls in HCM records that match on budget chartfields.
Source: Commitment Control ledgers and GL Actuals | | |
TarHeel Reports: Payroll Accounting Report
Finance > HR & Finance > Payroll Accounting | - It shows when a transaction posted for each charfield string, regardless of the pay period the transaction applies to.
- Lets you filter for dates, chartifeld, employee IDs, expense types, and payroll run IDs.
- Report includes the Application Journal ID.
| This report is meant for financial professionals that need to see a complete history of payroll transactions for an employee or chartfield string by accounting dates. Payroll information is broken down into payment type categories and is further organized by PIDs and charfields. Effort percentages are calculated to use in reporting for contracts and grants. | |
TarHeel Reports: Overtime Compensation
Finance > HR &Finance > Overtime Compensation | - YTD Overtime Compensation
- MTD Overtime Compensation
| - Allows you to review the year to date overtime hours and overtime gross compensation for employees. Allows you to review the month to date overtime hours, overtime gross compensation, regular hour, and regular gross compensation for employees.
| |
TarHeel Reports: Salary Projections
Finance > HR &Finance > Salary Projections | - Replaces the encumbrance calculation in ConnectCarolina.
- Calculates salary projections using an employee’s most recent compensation multiplied by the remaining pay periods in the fiscal year.
- Shows salary projections for employees in your unit, but not hourly students and hourly temporary employees.
- Lets you filter by pay period begin or end date, chartfield, employee, or other information.
| - Determine the amount of salary projected to be paid between now and the end of the fiscal year.
| - HR and Payroll Reporting with InfoPorte – Part 2 (classroom training)
|
TarHeel Reports: Summer Salary & Overloads Report
Finance > Payroll/Funding > Summer Salary & Overloads
- The report has four tabs:
- Summer Salary - Summary
- Summer Salary - Details
- Overload - Summary
- Overload - Details
| - Report provides data on both nine-month and twelve-month faculty & staff members who receive compensation for work during the summer months & academic year
| - Report allows you to review regular compensation for faculty and staff members at both a summary and a detail level.
| |
ConnectCarolina: Pending Transactions Report
Main Menu > HR/Payroll Menu > Payroll Acct. Adj. Tool (PAAT) > Review Pending Transactions | - Shows a list of all pending PAAT transactions for a department or school
- Includes those with In Progress and Needs Approval statuses
- Each transaction listed has a link to the adjustment
| - Check the approval status of PAAT transactions
| |
ConnectCarolina: Suspense Transaction Report
Main Menu > HR/Payroll Menu > Payroll Acct Adj. Tool (PAAT) > Current Suspense
Charges | - Shows a list of charges for a department or school that have gone to the suspense account, broken down by employee and pay period
| - Check an employee’s payroll that is sitting in your suspense account
| |
InfoPorte: Labor & Expense Report
HR > Payroll > Labor & Expense Summary
- The report has two tabs:
- Labor & Expenses Summary
- Labor & Expenses Detail
| - Shows the funding sources of labor expenses, by summary and detail
- Mirrors the Labor Expense Report that was available in the Retroactive Funding Transfer Application (short- term retro tool)
- Summary tab shows expenses by department
- Detail tab breaks out expenses by employee
| - Review the funding sources of your labor expenses
- Check a specific pay cycle distribution for an employee
| |
| Reviewing Grants | | | Back to top ^ |
| TarHeel Reports: RAM Reports | - Reporting tool to manage sponsored project financials.
| - Keep an eye on both project and award financials.
- Easily drill into detailed transactions on all expense types.
- All reports are downloadable to Excel.
| |
InfoPorte: OSR Invoice Listing Report
Finance > Dept Accounting > Grants > OSR Campus Reports
OR
TarHeel Reports > Grants/Contracts | - Shows all invoices sent to sponsors since the beginning of a project.
Source: GL Actuals ledger | - See a listing of all invoices sent to a sponsor and the balance of your project's budget.
| |
Infoporte GL Activity Tab
Finance > Dept Accounting > GL Activity | - Any expenditure reporting to outside agencies must be based on actuals reflected on GL actuals ledger.
Source: GL Actuals ledger | - Monitor your OSR projects.
| |
TarHeel Reports: Comprehensive Financial Summary Report
Finance > General > Comprehensive Financial Summary | - Enter project number in project field
- Shows beginning and ending fund balance, revenue, expenses, and cash.
- Has three tabs - third tab just shows cash and investments.
- Has a summary level organized by source, and a detail level that shows revenue and expenses by account and totals.
Source: GL Actuals ledger | - Find your beginning and ending cash balance for the month to help reconcile your asset, liability and fund balance transactions, along with information on the GL Activity tab.
| |
InfoPorte: Grant Profile Tab
Finance > Dept Accounting > Grants > Grant Profile | - A high-level "one-stop shop" report for grants with one summary line per project.
- Shows burn rates and project details including principal investigator (PI), status, and start and end dates.
- Shows life-to-date (LTD) direct, indirect, and total remaining balance.
- Lets you drill into each project to see more grant details on the Grant Details Tab.
Source: RAMSeS, Commitment Control ledgers and GL Actuals | - Do a quick spot check of your grants' remaining balances or grant end date.
- Look up the PI or status of a grant.
| |
InfoPorte: Grant Details Tab
Finance > Dept Accounting > Grants > Grant Profile > click any project link to display Grant Details tab | - A comprehensive "one-stop shop" for individual projects.
- Shows all grant details including sponsor, team members, milestones, rollup details, rebudgetary allowability, and cost sharing if applicable.
Source: RAMSeS and Commitment Control ledgers and GL Actuals for OSR Ledger rollup section | - Monitor your grant's life-to-date financial activity.
- Look up non-financial grant details.
| |
ConnectCarolina Inquiry: Budget Overview Inquiry
Main Menu > Finance Menu > Commitment Control > Review Budget Activities > Budget Overview | - Shows expense totals and available balance by budget chartfield strings in real-time.
- Breaks out spending totals by pre-encumbrance, encumbrance and expense.
- Let’s you filter on project and source.
Source: Commitment Control ledgers and GL Actuals | - Keep an eye on your available budget balance and spending during the month.
- Get the most current balances when preparing budget revision requests.
- To exclude cost shared transactions from your balances, enter the source. Otherwise, it’s best to leave this field blank.
| |
OSR Payments Report
Finance > Dept Accounting >
- Grants > OSR Campus Reports > OSR Payments Report
OR
- TarHeel Reports > Grants/Contracts
| - Shows all payments made from sponsors since go-live on October 1, 2014
- Shows payments in the form of GL journals, payment journals received from sponsors, maintenance journals reflecting movement of payments to different projects, and direct cash journals
- Lets you view the results by rolled up journal amount, or be individual journal amount
| - Ensure you have received all the expected payments from sponsors
- Ensure the sponsor payments are on the correct project and account
| |
InfoPorte: OSR Contract Closeout Report
Finance > OSR Financial Reporting
OR
TarHeel Reports > Grants/Contracts | - Shows all OSR closeout processing, status validation, and other reconciliation process that have been completed.
| - Ensure all OSR closeout processes, status validation, and other reconciliation processes have been completed successfully.
| |
| Reviewing Soft Encumbrances | | | Back to top ^ |
InfoPorte: Soft Encumbrances Tab
Finance > Dept Accounting > Soft Encumbrances | - Shows all your soft encumbrances, both expired and unexpired.
- Lets you filter on project, program, cost codes, department, fund and source.
Source: InfoPorte soft encumbrances table | - Monitor soft encumbrances for your department or project.
- Delete soft encumbrances that have moved to a pre-encumbrance or later stage.
Notes:
1. To see available balances with soft encumbrances, see the Ledger Rollups Tab section.
2. To see only soft encumbrances that haven't expired, see the Transactions tab section. | - Financial Reporting with InfoPorte Classroom Training
|
| Reviewing Cost Codes | | | Back to top ^ |
InfoPorte: Program/Cost Code: Summary Tab
Finance > Dept Accounting > Program/Cost Code > Summary | - Shows financial activity for ConnectCarolina cost codes and programs on a one-line summary.
- Displays budget, expenses and available balance.
- Lets you drill in to program or cost code to see detail on Ledger rollup or transactions.
Source: Commitment Control ledgers and GL Actuals | - Check the spending totals and available balance on a specific ConnectCarolina cost code or program.
| - Financial Reporting with InfoPorte Classroom Training
|
InfoPorte: Program/Cost Code: Rollup Tab
Finance > Dept Accounting > Program/Cost Code > Rollup | - Shows financial activity for ConnectCarolina cost codes and program at the account detail level.
- Shows grand totals for spending and available balance.
Source: Commitment Control ledgers and GL Actuals | - Check the spending activity at the account level for a ConnectCarolina cost code or program.
| - Financial Reporting with InfoPorte Classroom Training
|
InfoPorte: Program/Cost Code: Transactions Tab
Finance > Dept Accounting > Program/Cost Code > Transactions | - Shows financial activity for ConnectCarolina cost codes and program at the transaction detail level.
Source: Commitment Control ledgers and GL Actuals | - Review the transactions that make up the expenses of a ConnectCarolina cost code or program.
| - Financial Reporting with InfoPorte Classroom Training
|
InfoPorte: IPT Cost Code: Summary Tab
Finance > Dept Accounting > IPT Cost Code > Summary | - Shows a quick summary of budget and actuals for your IPT cost codes on one page.
- Displays budget, expenses and available balance.
- Lets you drill in to cost code to see detail on Ledger rollup or transactions.
Source: Commitment Control ledgers and GL Actuals, InfoPorte cost code table | - Check the spending totals and available balance on a specific InfoPorte cost code.
| |
InfoPorte: IPT Cost Code: Rollup Tab
Finance > Dept Accounting > IPT Cost Code > Rollup | - Shows financial activity for InfoPorte cost codes at the account detail level.
- Shows grand totals for spending and available balance.
- Lets you drill in to account to see transactions that make up the account totals.
Source: Commitment Control ledgers and GL Actuals, InfoPorte cost code table | - Check the spending activity at the account level for an InfoPorte cost code.
| |
InfoPorte: IPT Cost Code: Transactions Tab
Finance > Dept Accounting > IPT Cost Code > Transactions | - Shows financial activity for InfoPorte cost codes at the transaction detail level.
Source: Commitment Control ledgers and GL Actuals, InfoPorte cost code table | - Review the transactions that make up the expenses of an InfoPorte cost code.
| |
InfoPorte: IPT Cost Code: IPT List Tab
Finance > Dept Accounting > IPT Cost Code > IPT List Tab | - Shows all your IPT cost codes
- Lets you filter on department and active/inactive cost codes
Source: Commitment Control ledgers , InfoPorte cost code table | - Review your department's active InfoPorte cost codes
- Review your department's inactive InfoPorte cost codes and delete or edit them if needed
| |
| Reporting for Foundations | | | Back to top ^ |
TarHeel Reports: Foundation Report
Finance > General > Foundation | - Shows beginning and ending fund balances, revenue, expense, payout and assets by fund 29910, 29920, 29930 and source at a summary level.
- Lets you filter on fund, source and department.
- Lets you drill down to detail level.
Source: GL Actuals Ledger | - Look up fund balances for a foundation.
| |
| nVision Reports: | - Shows trial balance by detailed GL account balances.
| - nVision reports are generated as excel files
- Reports are emailed to each foundation after each month close
- Reports allow you to expand or collapse rows & columns
- Plus & minus buttons in the top row allows columns to be expanded or collapsed to view detailed information
| |
nVision Reports:- Trial balance by fund-source
| - Trial balance provides summary by source for funds 299.
| | |
| nVision Reports: | - Trial balance provides summary by account for funds 299.
| | |
nVision Reports:- Foundation fund balance rollover
| - Summarizes life-to-date data for funds 29910, 29920, 29930.
- Shows beginning, ending fund balance, current year revenues, expenses and transfers and changes in equity.
| | |
| Running Income Statements | | | Back to top ^ |
TarHeel Reports: Income Statement
Finance > General > Income Statement | - Shows actual revenues and expenses as operating and non-operating categories.
Source: GL Actuals ledger | - Produce an income statement for a fund or department.
| |