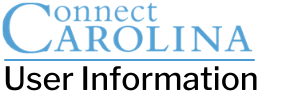Top 10 Things to Know About the ConnectCarolina Makeover
| You can switch home pages using the white triangle in the center of the navy blue header at the top of the page. | |

|
|
| Main Menu has been replaced by the Navigator, which you can find on the right side of your screen after you click the compass icon at the top. | |

|
|
| Favorites, Recent Places, and breadcrumbs work for pages you’ve accessed via the Navigator. If you save a favorite from a WorkCenter, the favorite will point to the WorkCenter, not to the page you were on in the WorkCenter. | |
| You can set any home page as your main home page, which is the first page you see when you log in. | |
| If you set a home page as your main home page, you will return to that page any time you click the Home icon.
|
|
| The easiest way to get to the pages you use most frequently is by using the WorkCenter tiles on the Admin WorkCenter home page. The WorkCenters have been upgraded and have more links.
|
|
| You only see the tiles and home pages that you have access to (For example, if you have HR access, but not Finance, you see the HR WorkCenter tile, but won’t see the Finance WorkCenter tile).
|
|
| The Worklist filter remembers the last filter you used, so if you leave the page and go back to it, be sure to check that the filter is the one you want.
|
|
| You will see different names for Ad-hoc Queries in ConnectCarolina. Most often, they’ve been renamed as “Query Viewer RPT” and “Query Manager RPT” but you may still see instances where they’re called “Ad-hoc Queries.”
|
|
| The “New Window” link under the three dots on the top right of the navy blue banner works a bit differently from the “New Window” link that you see on the pages. If you’re on a page and you click the New Window link, a new window will open with the same content as the page you have open. If you use the New Window link under the three dots, a new window will open your main home page. | |
|
For more information and to see other changes, go to the ConnectCarolina Makeover page. |