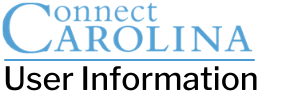ConnectCarolina Makeover – Home Pages

Click here to return to ConnectCarolina Makeover home page.
Home pages include the tiles with links to the work you do and the information you need most.
Your home page is the first page you see when you log in to ConnectCarolina. Because a student uses ConnectCarolina differently than, say an HR Analyst, there are multiple home page options. We gathered feedback from students, staff and faculty to design homepage options that are a good fit for you.
 More Than One Homepage
More Than One Homepage
There are five types of home pages and two or more of them will be available to you. You can choose one as your default home page. You can even create your own custom My Page with any of the tiles available to you.
Click the buttons below for more details and screenshots. The home pages are mobile friendly and the position of the tiles is tied to the size of your screen.

- This home page is available to all employees, prior employees and affiliates. It will include links to see paychecks and to commonly used sites such as TIM.
- There are some tiles such as TIM and My Benefits that will appear on every employee’s Self Service home page however if you are a manager, you will also see a Manager WorkCenter tile.
-
The home pages are mobile friendly and the position of the tiles is tied to the size of your screen. There may be additional minor changes before May 20.


- This home page includes tiles targeted to those who do administrative work in ConnectCarolina.
- You will only see the WorkCenter tiles that you already have access to.
-
The home pages are mobile friendly and the position of the tiles is tied to the size of your screen. There may be additional minor changes before May 20.


- The Faculty Portal is only getting cosmetic changes and it will be the default home page for faculty.
- Faculty will have one or more additional homepages depending on how they use ConnectCarolina.
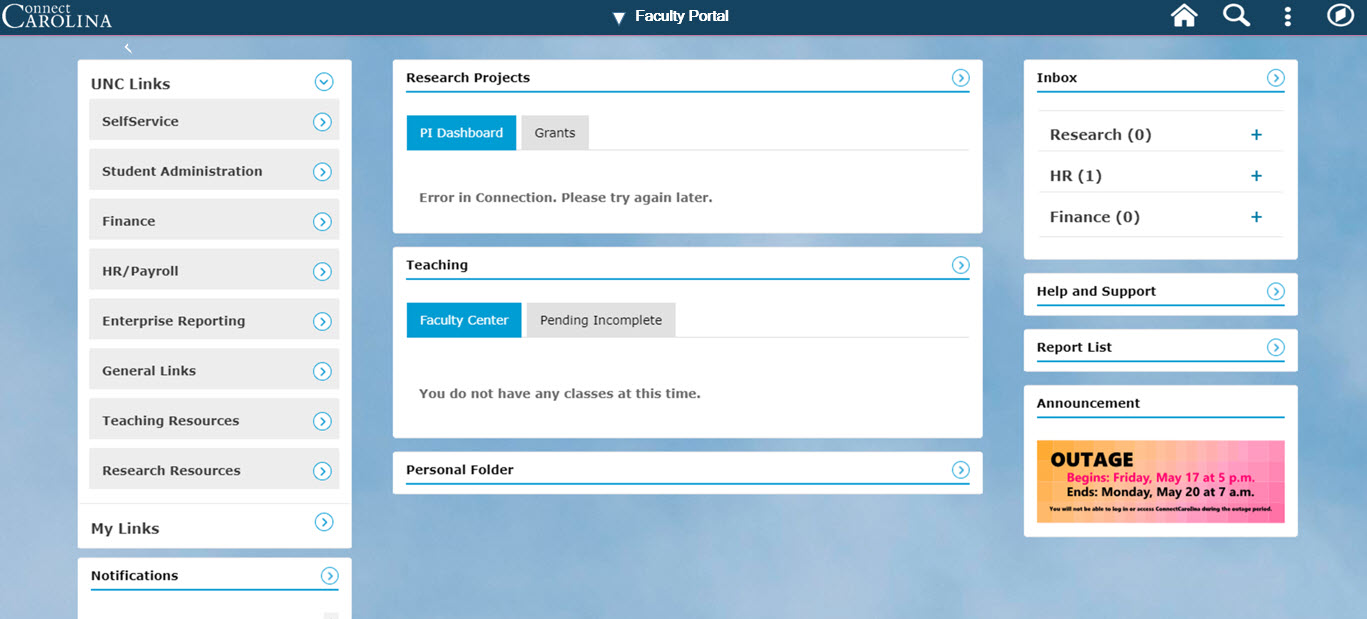

- The student home page includes tiles and links to the Student Center, financial information (amount due, financial aid), enrollment date and time, class schedule and personal profile.
-
The home pages are mobile friendly and the position of the tiles is tied to the size of your screen. There may be additional minor changes before May 20.
- A second set of changes for students and those who work with students will be in place this fall, including an improved class search and mobile-friendly pages.


- This is a chance to customize a page with the tiles containing the information you need most.
- All My Pages will include tiles for: Announcements, Notifications and Help.
- Choose the My Page homepage option.

2. Click on the 3 dots on the top right side of the screen and select Personalize Homepage.

3. You can select tiles from the library of tiles available to you.
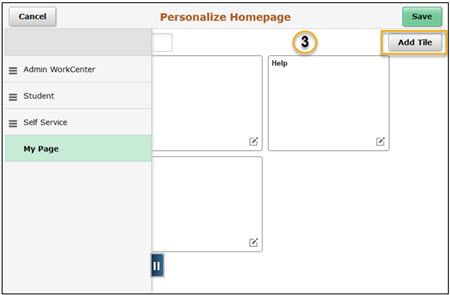
Switching Between Home Pages

The home page that you see when you log in to ConnectCarolina is based on how you use ConnectCarolina. For example if you submit purchase orders or electronic Personnel Action Requests (ePAR) you are an administrative user and could have the Admin WorkCenter home page as your main home page. But if you are a faculty member and submit purchase orders you will have both an Admin and a Faculty Portal home page and your main home page will be the Faculty Portal home page. Here’s another example, Jane graduated from UNC in 2015 and she now a grounds worker on campus. She is considered a student and an employee and based on the hierarchy shown below, her main home page will be the Student home page.
Home Page Hierarchy
- Faculty Portal (faculty)
- Admin WorkCenter (use ConnectCarolina to do their job)
- Student – (Students)
- Self Service (all employees)
- My Page (created by user)
If you are on a home page and need to get to a different home page that you have access to, you can change home pages by clicking the white downward arrow to the left of the home page name. After you click the arrow, a list of your home pages appear. Click on the home page you’d like to see, and it will open. To switch back or to another page, just do the same thing. Click the white downward arrow and switch your page.
Setting a Main Home Page

When you log in to ConnnectCarolina the first home page you see is automatically set for you. If you’d like to set a different home page to be the first home page you see when you log in, you can do that by clicking the 3 vertical dots on the upper right side of your screen then click Personalize Homepage.
Now you are on the Personalize Homepage page and a menu of your available homepages show on the left. Click hold the home page you want to see first and drag it to the top the list. Then click the save button on the right. The next time you click the Home icon or log in to ConnectCarolina this will be the first page you see. You can re-set your homepage at any time and as many times as you’d like.