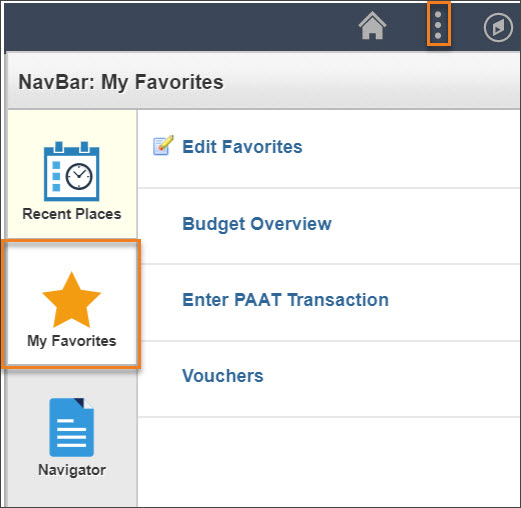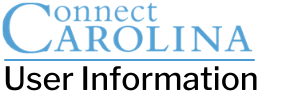Personalizing ConnectCarolina
Click here to return to ConnectCarolina Makeover home page.
Making ConnectCarolina Your Own
There are a few ways you can “fit” the ConnectCarolina experience to your needs. For example, when you log in to ConnectCarolina, the first home page you see is automatically set for you, however you can re-set your homepage at any time and as many times as you’d like.
- Click the 3 vertical dots on the upper right side of your screen then click Personalize Homepage.

Now you are on the Personalize Homepage page and a menu of your available homepages show on the left.
2. Click hold the home page you want to see first and drag it to the top the list.
3. Click the Save button on the right.
The next time you click the Home icon or log in to ConnectCarolina this will be the first page you see.
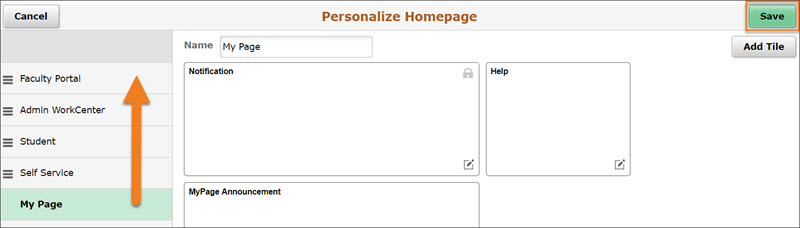
You can build your own My Page home page starting with the standard tiles for Notifications, Announcements and Help. Customize your My Page by adding any tiles that you have access to from the library of tiles. Aside from the Notifications tile which is locked in the top left corner of the screen, you can click and drag the tiles to arrange them.

- Click the 3 dots on your tool bar to open your Actions List.
- Click Add to Favorites. A window appears confirming you’d like to add that page to Favorites.
- Click OK to confirm.
It is important to note that you can only save pages as a favorite that you got to by using the navigator. So this means if you got to a page by clicking on a Tile, you won’t be able to save it as a favorite.

To see a page that you’ve saved as a favorite, click the compass icon to open your NavBar and then click the Favorites icon. This opens your list of favorites.
- Click the compass icon on the top right of your home page, which will open the NavBar.
- On the NavBar, click the yellow Favorites icon to open your favorites.